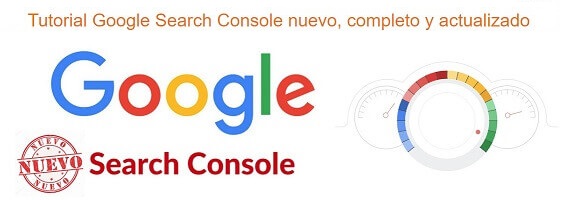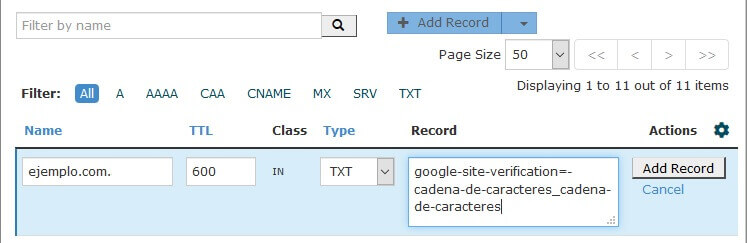¿Cómo verificar tu web en Search Console?
Esta es una guía paso a paso para verificar tu web en Search Console con los 5 métodos disponibles: Archivo y Etiqueta HTML, Registro DNS, Analytics y Tag Manager, y algunos casos particulares como Google Sites, Blogger y Wordpress.
Si estás buscando una información en concreto, a continuación tienes el índice de esta sección.
👉 Guía de Google Search 3 ¿Cómo verificar tu web en Google Search Console?
1 Requisitos para usar Search Console
2 ¿Cómo añadir tu web en Search Console?
3 Tipos de propiedades en la consola de Google
4 ¿Cómo verificar un dominio en Search Console?
5 Verificar un dominio con Auto-DNS
6 Pasos para verificar un dominio sin Auto-DNS
7 ¿Cómo crear un registro DNS?
8 ¿Cómo crear un registro DNS con cPanel?
9 ¿Cómo verificar un prefijo de URL en Search Console?
10 5 Métodos de verificación en Search Console
11 Errores de verificación habituales
Si quieres aprender más sobre Google Search Console:
Debes verificar que eres el propietario de tu web o estás autorizado para que Google te permita acceder a los informes y webmasters tools de Search Console.
Para hacerlo dispones de una amplia variedad de métodos para verificar tu web, que veremos en detalle y paso a paso a continuación.
Si lo prefieres, puedes ver todas las opciones explicadas en este vídeo de Daniel Waisberg para Search Console Training, el canal de Google Webmasters en Youtube.
🚀 Search Console permite verificar una web completa, una parte de ella o a una aplicación de la que eres propietario. Cada una se puede dar de alta por separado y se denominan propiedades
Requisitos para usar Search Console
En primer lugar, Search Console es un servicio online al que se accede utilizando un navegador de internet que debe tener habilitados tanto las cookies como JavaScript, en el que debes estar logueado con una cuenta de Google Válida.
Para prevenir problemas, procura usar una versión reciente de uno de los siguientes navegadores: Chrome, Firefox, Edge o Safari.
Antes de intentar añadir tu web a Search Console, asegúrate de que cumple los siguientes requisitos:
- Tu web debe estar publicada y ser accesible en internet. Si está alojada en un ordenador o en fase de prueba no podrás verificarla, y si acabas de publicarla es posible que tengas que esperar entre 48 y 72 horas
- Cualquier usuario puede acceder a tu web sin usar contraseñas. Las páginas en las que hay que loguearse para ver su contenido no pueden ser indexadas por Google
¿Cómo añadir tu web en Search Console?
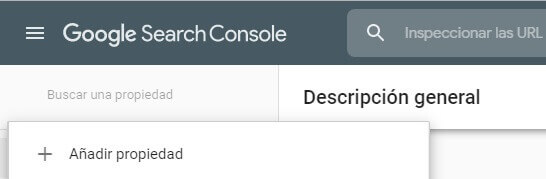
Para añadir una propiedad en Search Console:
- Haz clic en el menú desplegable del selector de propiedades (esquina de arriba a la izquierda) en cualquier página de Google Console
- Selecciona "+ Añadir propiedad"
- Elige el tipo de propiedad que quieres añadir
- Verifica que eres el propietario
Cada vez que verifiques una propiedad, recibirás un email con instrucciones para empezar a mejorar su presencia en las búsquedas.
Puedes utilizar la misma cuenta de GSC para múltiples propiedades (el límite es 1.000 propiedades), que podrás seleccionar después en el menú.
Ten en cuenta que varias personas pueden añadir y verificar una propiedad por separado, utilizando los mismos o distintos métodos.
Si usas un método que ya se ha empleado, asegúrate de no sobrescribir ningún token de verificación de otro propietario.
Tipos de propiedades en Search Console
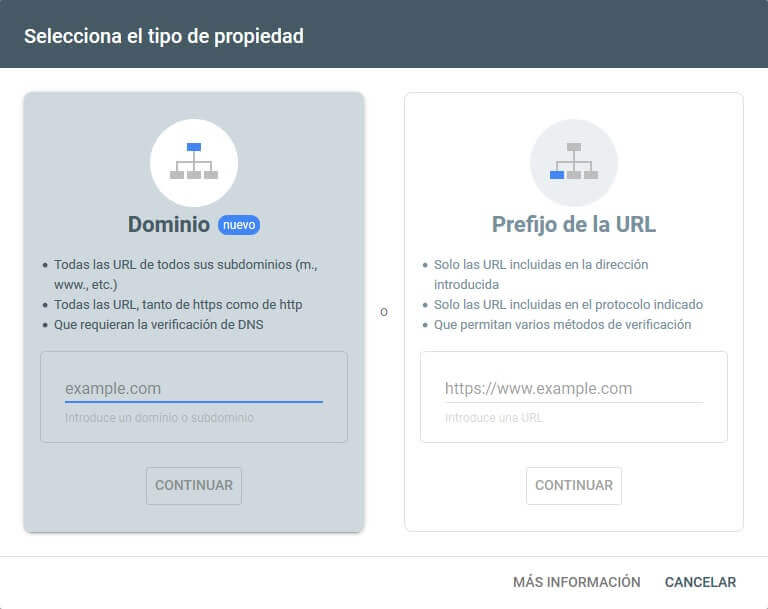
Para verificar una propiedad en tu cuenta de Google Search Console, puedes demostrar que eres el propietario mediante una de las siguientes dos opciones:
- Dominio (completo)
- Prefijo de la URL, que se define por el inicio de la ruta
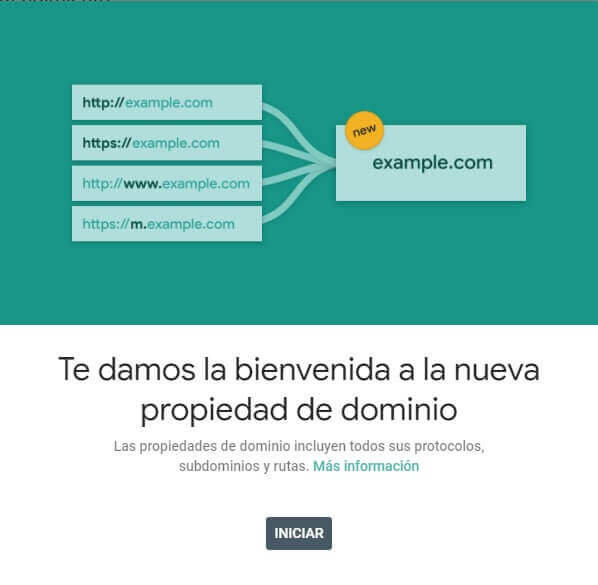
🚀 Verificando el dominio completo podrás gestionar juntos todos los subdominios de tu web (con y sin www, m para móviles, etc) así como los protocolos HTTP y HTTPS, de forma que verás agrupada toda la información
Sin embargo, verificando distintos prefijos de URL, los datos se contabilizan por separado para cada uno de los destinos.
Por ejemplo, encontrarás por separado los informes de:
- https://ejemplo.com/
- http://ejemplo.com/
- http://m.ejemplo.com/
Estas opciones no son incompatibles. Puedes verificar por separado, como distintas propiedades, el dominio completo y cada uno de los prefijos de URL que quieras analizar.
¿Cómo verificar un dominio en Search Console?
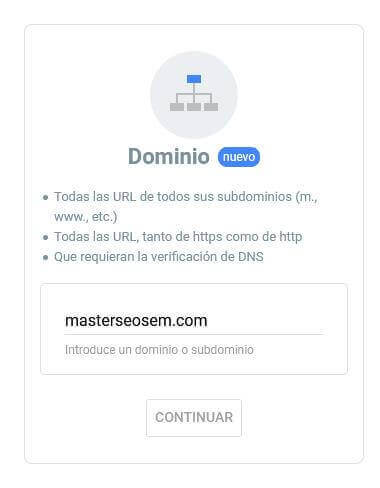
Elige esta opción si quieres verificar todas las URL de todos los subdominios (m, www, etc.) y con los protocolos https y http juntas
🚀 Para verificar un dominio deberás añadir un registro DNS a tu proveedor de nombres de dominio, a menos que sea un producto de Google como Blogger o Google Sites
Verificar un dominio con Auto-DNS
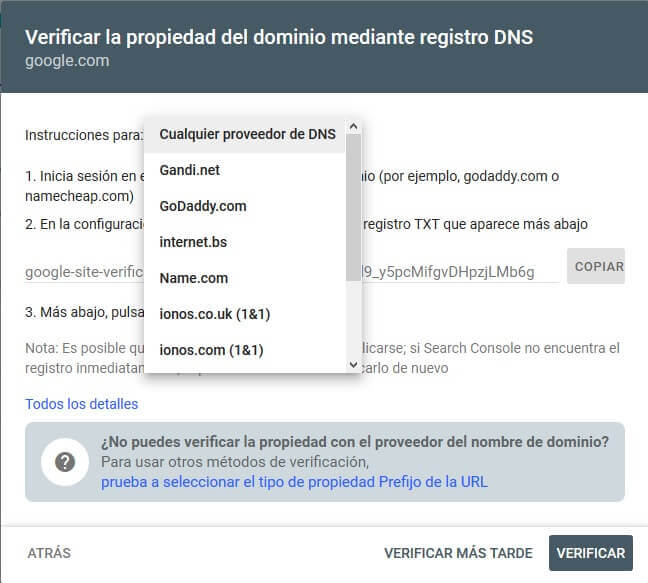
El 3 de septiembre de 2019 el Blog para webmasters de Google ha anunciado la verificación automática de DNS en Google Search Console con Auto-DNS.
La verificación con auto DNS facilita el uso de las propiedades de dominio en Search Console, automatizando el flujo de verificación mediante la colaboración con algunos de los principales registradores de nombres de dominio.
La lista de registradores que ofrecen la verificación automatizada en este momento incluye los siguientes:
- Gandi.net
- GoDaddy.com
- internet.bs
- Name.com
- ionos.co.uk (1&1)
- ionos.com (1&1)
- ionos.es (1&1)
- ionos.de (1und1)
- ionos.fr (1&1)
Pasos para verificar tu dominio con Auto-DNS:
- Haz clic en el menú desplegable del selector de propiedades (esquina de arriba a la izquierda) en cualquier página de Search Console
- Selecciona "+ Añadir propiedad"
- Escribe el nombre de tu dominio en el tipo de propiedad "Dominio" y haz clic en "continuar"
- Haz clic en instrucciones para: "Cualquier proveedor de DNS" y selecciona tu proveedor en el desplegable
- Haz clic en el botón Iniciar verificación para autorizar a Google a acceder a la cuenta de DNS de tu proveedor
- Se abrirá una ventana nueva con la web de tu proveedor en la que deberás loguearte para completar la verificación
- Completa unos sencillos pasos (varían en función de tu proveedor) y cuando vuelvas a Search Console tu dominio estará verificado
Pasos para verificar un dominio sin Auto-DNS
En el cuadro correspondiente a "dominio" introduce el nombre de dominio sin http ni www (con el formato: ejemplo.com) y haz clic en continuar.
- En el caso de los productos de Google, la verificación se realizará automáticamente si has iniciado sesión con la misma cuenta de la propiedad alojada en Google.
- En el resto de los casos, para añadir un registro DNS:
- Selecciona el tipo de registro: TXT (recomendado) o CNAME
- En los registros TXT, el registro de verificación de Search Console debe ser similar a este: google-site-verification=<cadena de caracteres>.
- En los registros CNAME, los registros de verificación son un par nombre/valor en el que el nombre es el dominio de tu propiedad y el valor incluye dv.googlehosted.com.
- Inicia sesión en el proveedor de tu nombre de dominio (por ejemplo 1&1 IONOS, godaddy.com, namecheap.com o networksolutions.com)
- Crea un registro TXT o CNAME con la configuración de DNS que te facilita search console (la cadena de caracteres con el formato: google-site-verification=-cadena-de-caracteres_cadena-de-caracteres)
- Cuando lo hayas hecho, vuelve a GSC y pulsa Verificar. Si no puedes completar el proceso de verificación en estos momentos, pulsa Verificar más tarde y vuelve cuando quieras seleccionando la propiedad en el menú Propiedad.
- Selecciona el tipo de registro: TXT (recomendado) o CNAME
🚀 Es posible que los cambios de DNS tarden en aplicarse. Si Search Console no encuentra el registro inmediatamente, espera un día e intenta verificarlo de nuevo
¿Cómo crear un registro DNS?
DNS son las siglas de Domain Name System, o lo que es lo mismo, el sistema de nombres de dominio que permite convertir los nombres de dominio en direcciones IP legibles por los ordenadores.
Los archivos DNS que encontrarás en tu hosting son necesarios para el correcto funcionamiento de tu web, así que mejor que no toques ninguno si no sabes lo que estás haciendo.
Sin embargo, siguiendo con cuidado unas sencillas instrucciones, no tendrás ningún problema en crear el registro DNS que te hace falta para demostrar a Google que eres el propietario de tu web.
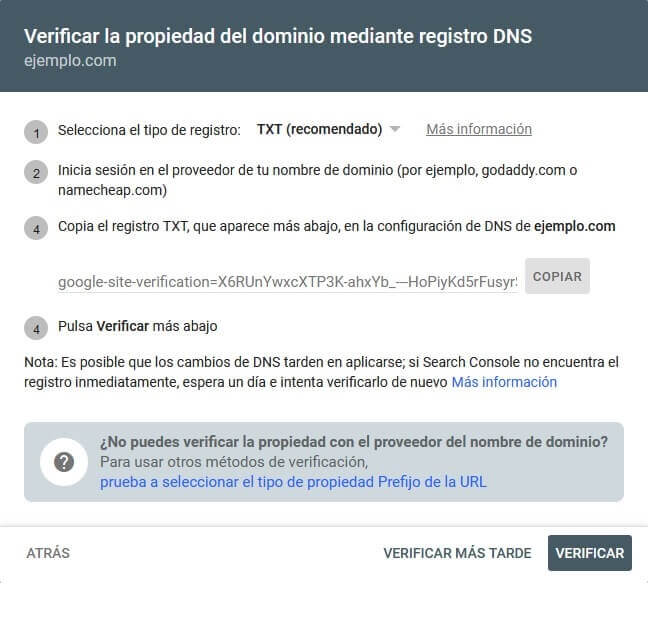
Cómo crear un registro TXT
- Inicia sesión en la plataforma del proveedor de tu nombre de dominio (por ejemplo godaddy.com o namecheap.com)
- Entra en la sección de edición de DNS, puede llamarse Zone Editor, Servidores DNS o un nombre parecido
- Haz clic en la opción de añadir registro o nuevo registro (add record)
- Selecciona tipo de registro TXT
- Introduce la siguiente información:
- Deja el nombre de host en blanco o pon el nombre de tu dominio
- Introduce la cadena TXT que te ha proporcionado Search Console en el campo Valor
- Deja el campo TTL (tiempo de vida) en blanco o en la opción predeterminada (habitualmente 3600 segundos)
- Haz clic en Crear registro o guardar cambios
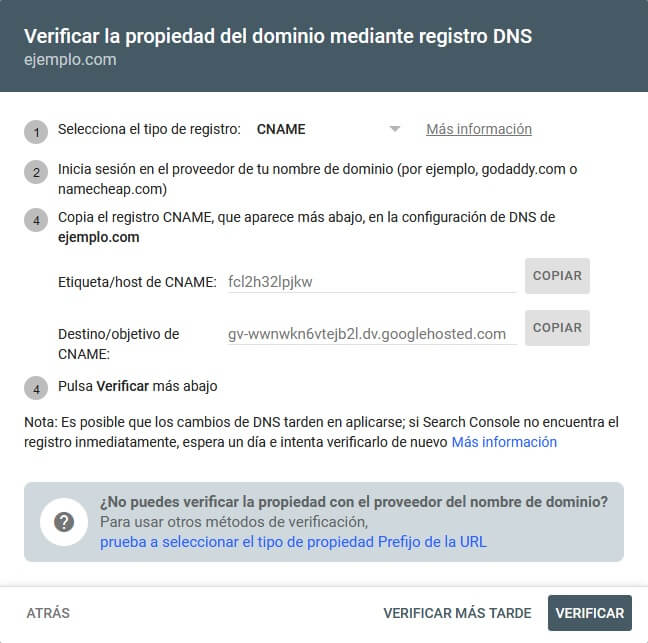
Cómo crear un registro CNAME
- Inicia sesión en la plataforma del proveedor de tu nombre de dominio (por ejemplo godaddy.com o namecheap.com)
- Entra en la sección de edición de DNS, puede llamarse Zone Editor, Servidores DNS o un nombre parecido
- Haz clic en la opción de añadir registro o nuevo registro (add record)
- Selecciona tipo de registro CNAME
- Introduce la siguiente información:
- Etiqueta/host de CNAME
- Destino/objetivo de CNAME
- Haz clic en Crear registro o guardar cambios
Cómo crear un registro DNS con cPanel?
Como ejemplo, vamos a ver cómo puedes configurar un registro DNS de tipo TXT en un proveedor de hosting con cPanel.
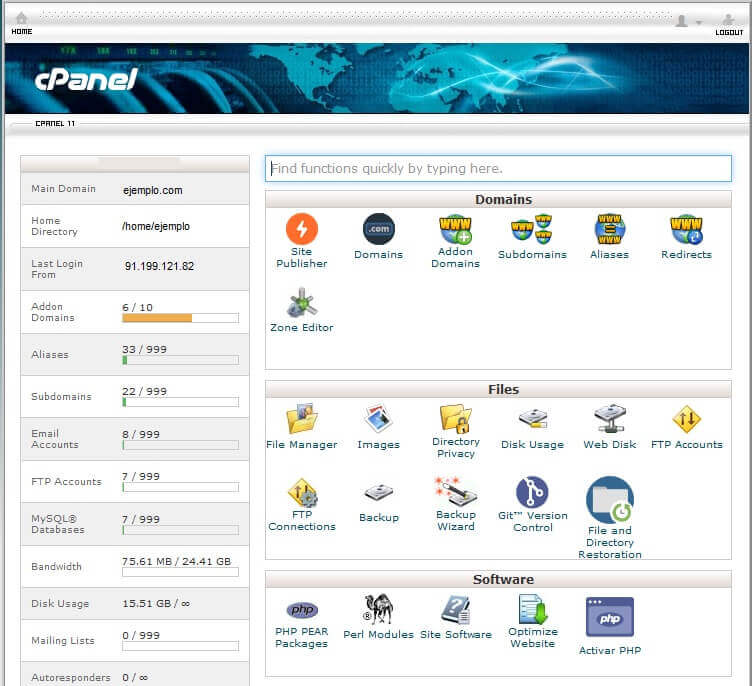
cPanel es un panel de control para administrar servidores de alojamiento web con una interfaz gráfica muy fácil de usar, basada en páginas web.
Si tu proveedor no dispone de Cpanel no te preocupes, en el siguiente link tienes instrucciones para verificar mediante DNS tu dominio en la mayor parte de los hosting.
Como se puede apreciar en la imagen anterior, en la sección de herramientas para dominios (Domains) se encuentra la herramienta Zone Editor, a la que puedes acceder con un clic.
Al acceder verás el listado de dominios añadidos a tu hosting en una tabla con varias columnas, en las que podrás hacer clic para crear o modificar algunos tipos de registros (record en inglés) y una columna para administrar (manage).
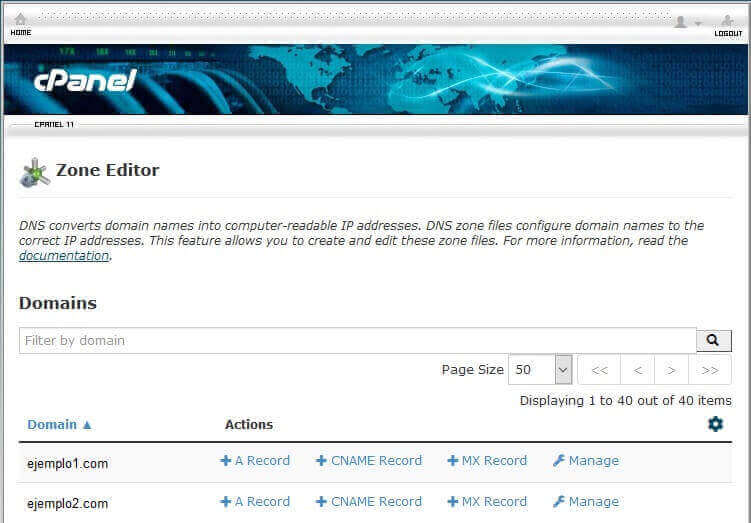
Haciendo clic en administrar tu dominio, se abrirá un nuevo registro con los campos vacíos, que podrás configurar siguiendo estas instrucciones:
- Name: Pon el nombre de tu dominio seguido de un punto (ejemplo.com.) o el símbolo @, que sirve de comodín
- TTL: Normalmente aparece predeterminado con el valor 600. Lo puedes dejar como esté
- Type: Suele ser un desplegable en el que debes elegir la opción TXT
- Record: Aquí debes pegar el texto que te ha proporcionado Search Console, que tiene un aspecto parecido a: google-site-verification=-cadena-de-caracteres_cadena-de-caracteres

- Cuando termines haz clic en "Add record" y habrás creado tu primer registro DNS. Felicidades!
Ahora solo tienes que volver a GSC, seleccionar tu propiedad y hacer clic en el botón de verificar.
¿Cómo verificar un prefijo de URL en Search Console?
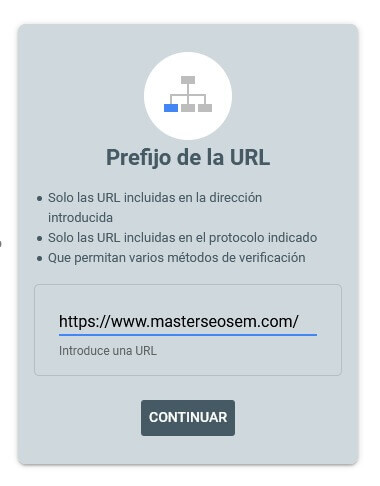
Elige la opción verificar prefijo de URL si quieres:
- Analizar solo las URL incluidas en la dirección introducida
- Analizar solo las URL incluidas en el protocolo indicado
- Usar métodos de verificación distintos de crear un registro DNS
En el cuadro correspondiente a "Verificar prefijo de URL" introduce la URL de tu propiedad tal y como aparece en la barra del navegador, incluido el signo final "/". Todas las URL que empiecen con este prefijo se incluirán en la propiedad.
Después haz clic en continuar.
🚀 Si tu web es compatible con varios protocolos (http y https), deberías incluir una propiedad diferente para cada uno
Del mismo modo, si tiene varios subdominios (por ejemplo, ejemplo.com, m.ejemplo.com y www.ejemplo.com), también deberías añadirlos como propiedades diferentes.
Si tienes que ir controlando datos de varios segmentos de tu web, quizás te interese crear una propiedad de Search Console concreta para cada dominio o subruta de los que quieras hacer un seguimiento independiente y otra para la URL más general que contenga todo.
Por ejemplo, si tienes una web sobre viajes con subcarpetas diferenciadas para España, Francia e Irlanda, puedes crear las propiedades de prefijo de URL siguientes:
- https://www.ejemplo.com/ (o una propiedad de dominio en ejemplo.com)
- https://www.ejemplo.com/francia/
- https://www.ejemplo.com/irlanda/
- https://www.ejemplo.com/españa/
- http://m.ejemplo.com/ (en tu sitio web móvil)
Cuando elijes verificar prefijo de URL en Search Console, se abre una ventana en la que puedes elegir distintos métodos de verificación.
5 Métodos de verificación en Search Console
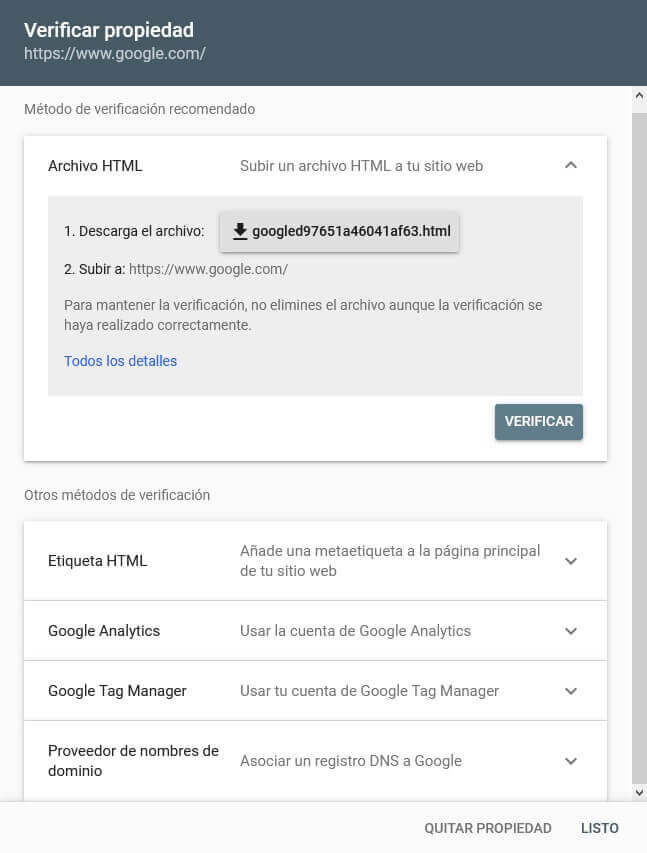
A continuación tienes un listado con los métodos de verificación disponibles en la consola de Google, instrucciones para usarlos y algunos casos particulares:
- Subir archivo HTML
- Etiqueta HTML
- Registro DNS
- Código de seguimiento de Google Analytics
- Fragmento de contenedor de Google Tag Manager
- Casos particulares:
Verificar Search Console: Subir archivo HTML
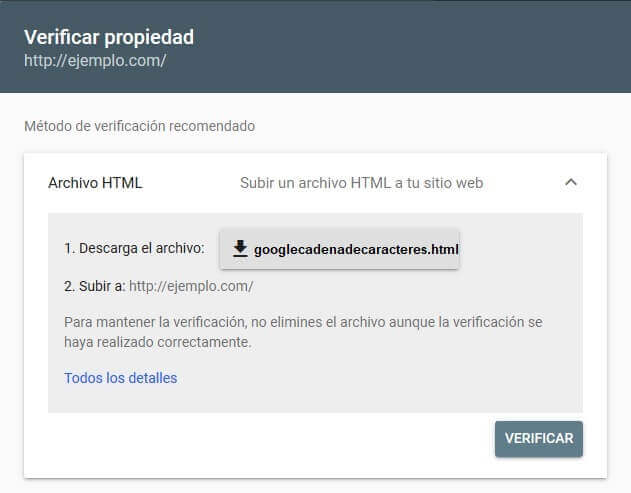
Puedes verificar la propiedad de tu web mediante un archivo HTML que search console creará, vinculado a tu usuario.
Este archivo tiene un nombre del tipo googlecadenadecaracteres.html, y cuando lo subas a tu hosting podrás acceder a una URL como la siguiente: tusitio.com/googlecadenadecaracteres.html.
Cuando Google compruebe que el archivo existe en la ubicación correcta, habrás verificado tu propiedad.
Requisitos para verificar Search Console con un archivo HTML
Para verificar tu propiedad subiendo un archivo HTML debes tener una cuenta FTP de tu hosting o algún tipo de acceso a tu servidor que te permita hacerlo, como una cuenta de cPanel.
Si no dispones de ningún método para subir un archivo al servidor por ti mismo, habla con tu webmaster o con el servicio técnico de tu hosting para que te lo proporcionen o lo suban ellos.
Pasos para verificar Search Console con un archivo HTML
Para verificar una propiedad mediante un archivo HTML sigue estos pasos:
- Inicia sesión en Google Search Console
- Selecciona "+ añadir propiedad" en el selector de propiedades
- En el cuadro correspondiente a "Verificar prefijo de la URL" introduce la URL de tu propiedad tal y como aparece en la barra del navegador, incluido el signo final "/" y haz clic en continuar.
- selecciona el método Archivo HTML, que suele ser el que aparece por defecto
- Descarga el archivo haciendo clic en el botón:
 googlecadenadecaracteres.html
googlecadenadecaracteres.html - Súbelo a la raíz de tu hosting
- Vuelve a Search Console y haz clic en el botón Verificar
🚀 Para mantener la verificación, no elimines el archivo HTML
Verificar Search Console con Etiqueta HTML
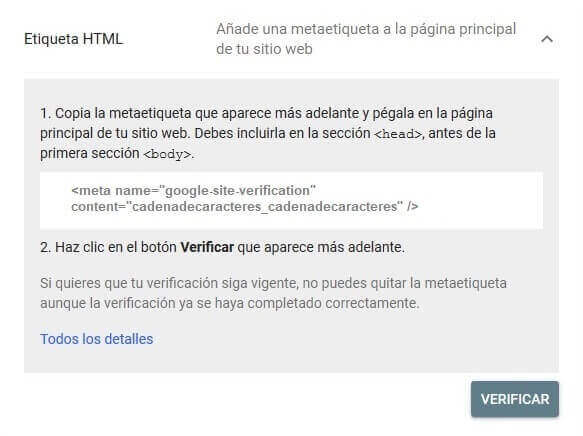
Puedes verificar que eres el propietario de tu web añadiendo al código de la página principal una etiqueta HTML que search console habrá creado y vinculado a tu usuario.
Cuando lo hayas hecho, Google comprobará que la metaetiqueta existe en la ubicación correcta y habrás verificado tu propiedad.
Requisitos para verificar Search Console con una etiqueta HTML
Para verificar tu propiedad mediante una etiqueta HTML debes tener acceso para editar el código HTML de tu página web.
Si no dispones de ningún método para editar el código de tu web por ti mismo, habla con tu webmaster o con el servicio técnico de tu hosting para que lo hagan.
Pasos para verificar Search Console con una etiqueta HTML
Para verificar una propiedad mediante una etiqueta HTML sigue estos pasos:
- Inicia sesión en Google Search Console
- Selecciona "+ añadir propiedad" en el selector de propiedades
- En el cuadro correspondiente a "Verificar prefijo de la URL" introduce la URL de tu propiedad tal y como aparece en la barra del navegador, incluido el signo final "/" y haz clic en continuar.
- En "otros métodos de verificación" selecciona el método etiqueta HTML
- Copia la metaetiqueta, del tipo <meta name="google-site-verification" content="cadenadecaracteres_cadenadecaracteres" />
- Pégala en el código HTML de la página principal de tu web. Debes incluirla en la sección <head>, antes de la primera sección <body>.
- Vuelve a Search Console y haz clic en el botón Verificar
🚀 Para mantener el acceso debes dejar la metaetiqueta en su sitio aunque hayas completado la verificación correctamente
Verificar Search Console con Registro DNS
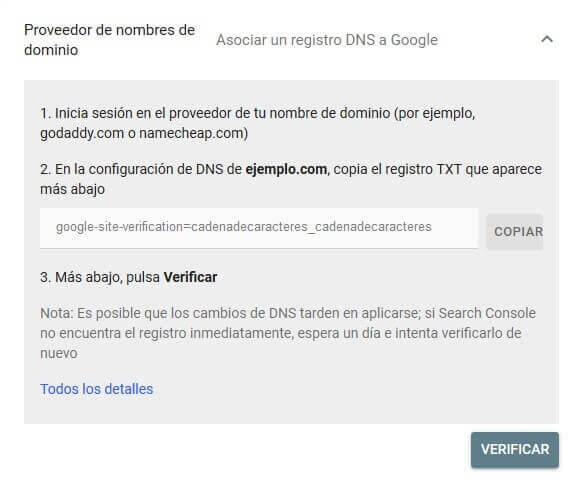
Del mismo modo que puedes verificar que eres el propietario de una propiedad a nivel de dominio añadiendo un registro DNS a tu proveedor de nombres de dominio, puedes usar este método para verificar un prefijo de URL.
Como cada registro DNS asocia un usuario con un dominio concreto, Google verificará que tu registro personal existe y está asignado a tu dominio.
Requisitos para verificar Search Console con un registro DNS
Para verificar tu propiedad mediante un registro DNS debes tener acceso al editor de registros DNS de tu servidor.
Si no dispones de ningún método para crear un registro DNS por ti mismo, habla con tu webmaster o con el servicio técnico de tu hosting para que lo hagan.
Pasos para verificar Search Console con un registro DNS
Para verificar una propiedad mediante un registro DNS sigue estos pasos:
- Inicia sesión en Google Search Console
- Selecciona "+ añadir propiedad" en el selector de propiedades
- En el cuadro correspondiente a "Verificar prefijo de la URL" introduce la URL de tu propiedad tal y como aparece en la barra del navegador, incluido el signo final "/" y haz clic en continuar.
- En "otros métodos de verificación" selecciona el método proveedor de nombres de dominio, asociar un registro DNS a Google
- Copia el registro TXT que aparece, del tipo google-site-verification=-cadena-de-caracteres_cadena-de-caracteres
- En otra pestaña o en otro navegador, inicia sesión en el proveedor de tu nombre de dominio (por ejemplo, godaddy.com o namecheap.com)
- En la configuración de DNS copia el registro TXT que te facilita GSC, con el formato: google-site-verification=-cadena-de-caracteres_cadena-de-caracteres
- Vuelve a Search Console y haz clic en el botón Verificar
Verificar Search Console con Analytics
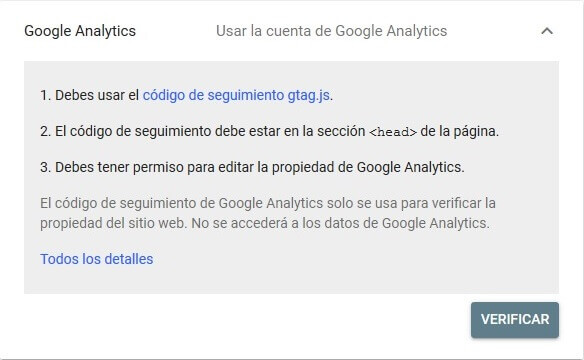
Si utilizas Google Analytics para realizar un seguimiento del tráfico de tu web, puedes verificar que eres el propietario en search console mediante el código de seguimiento de Analytics asociado a tu cuenta.
Requisitos para verificar Search Console con Analytics
Para verificar tu propiedad mediante el código de seguimiento de Google Analytics debes tener instalado el código de seguimiento gtaj.js de Analytics en la sección <head> de tu web.
Además, el usuario de Search Console con el que vayas a verificar tu propiedad debe tener permiso de edición de la propiedad de Analytics.
🚀 Si tienes el código de Google Analytics instalado en tu web, este método es el más fácil
Pasos para verificar Search Console con Analytics
Para verificar una propiedad mediante el código de Analytics sigue estos pasos:
- Inicia sesión en Google Search Console
- Selecciona "+ añadir propiedad" en el selector de propiedades
- En el cuadro correspondiente a "Verificar prefijo de la URL" introduce la URL de tu propiedad tal y como aparece en la barra del navegador, incluido el signo final "/" y haz clic en continuar.
- En "otros métodos de verificación" selecciona el método Google Analytics
- Haz clic en el botón Verificar
🚀 El código de seguimiento de Analytics se utiliza únicamente para verificar la propiedad de tu web, search console no accede a los datos de Google Analytics
💡 Un consejo útil: Es muy sencillo sincronizar analytics y GSC para integrar los datos de Search console en los informes de Analytics.
Verificar Search Console con Tag Manager
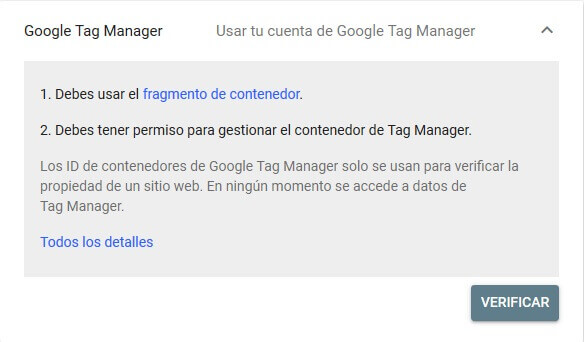
Puedes verificar la propiedad de tu web en search console con el código de tu fragmento de contenedor de Google Tag Manager.
Requisitos para verificar Search Console con Tag Manager
- Debes tener instalado el fragmento de contenedor
- Debes tener permiso para ver, editar y gestionar el contenedor de Tag Manager con el mismo usuario
🚀 Si no tienes instalado Tag Manager en tu web, es mejor que utilices otro método de verificación
Pasos para verificar Search Console con Tag Manager
Para verificar una propiedad mediante Google Tag Manager sigue estos pasos:
- Inicia sesión en Google Search Console
- Selecciona "+ añadir propiedad" en el selector de propiedades
- En el cuadro correspondiente a "Verificar prefijo de la URL" introduce la URL de tu propiedad tal y como aparece en la barra del navegador, incluido el signo final "/" y haz clic en continuar.
- En "otros métodos de verificación" Selecciona Google Tag Manager.
- Haz clic en el botón Verificar
🚀 Los ID de contenedores de Google Tag Manager solo se usan para verificar la propiedad de tu web. En ningún momento se accede a los datos de Tag Manager
Verificar Search Console con Google Sites
Las nuevas páginas de Google Sites que hayas creado deben aparecer y verificarse automáticamente en tu cuenta de Search Console.
Si tu web no aparece en la página principal de GSC, haz clic en Añadir un sitio y se verificará automáticamente.
Los sitios web antiguos y los que tengan una URL de dominio personalizado se tienen que verificar con el método de la etiqueta HTML.
Ten en cuenta que debes haber creado tu web con la misma cuenta de Google que utilizas en Search Console. Comprueba que has iniciado sesión en GSC con la misma cuenta que utilizas para gestionar tu web en Google Sites.
Verificar Search Console con Blogger
Los nuevos blogs que crees en Blogger deben añadirse y verificarse automáticamente en tu cuenta de Search Console.
Si el blog no aparece automáticamente en la página principal de GSC, añade la propiedad y se verificará automáticamente.
Los blogs antiguos no se verifican de forma automática, sino que se deben verificar mediante el método de la etiqueta HTML.
Comprueba que has iniciado sesión en Search Console con la misma cuenta que utilizas para gestionar tu blog.
Verificar Search Console con Wordpress
Si tu web es Wordpress, Joomla o cualquier otro CMS, puedes utilizar los mismos métodos de verificación que el resto.
La única diferencia es que los CMS como Wordpress disponen de la opción de instalar plugins que simplifican la verificación, permitiendo colocar el código que facilita Search Console en el panel de control.
Site Kit es el plugin oficial de Google para WordPress, gratuito y de código abierto, que permite configurar en pocos clics servicios de Google como Analytics, Search Console, PageSpeed Insights, Adsense, Tag Manager y Optimize.
Otros plugins muy utilizados son Yoast SEO y All in One SEO Pack, que entre otras funcionalidades permiten verificar Google Search Console con facilidad.
🚀 Si utilizas Wordpress hay plugins como Yoast SEO que te permitirán conectar fácilmente tu cuenta de Search Console, con solo copiar y pegar tu código de autorización de Google
(El código de autorización que pide Yoast SEO es la metaetiqueta del tipo <meta name="google-site-verification" content="cadenadecaracteres_cadenadecaracteres" /> que te facilita Search Console cuando eliges verificar con una etiqueta HTML)
Errores de verificación habituales
En cada método de verificación existen posibles errores específicos, pero las siguientes incidencias pueden producirse en la mayoría de ellos:
- Etiqueta, fragmento o archivo incorrectos. Asegúrate de que incluyes el que te han proporcionado de forma exacta
- Se ha agotado el tiempo de espera de conexión con el servidor. Asegúrate de que tu servidor responde y vuelve a intentarlo
- Hemos detectado un error al buscar el nombre de dominio de tu sitio web. Se ha producido un error de DNS que impide acceder al dominio. Asegúrate de que tu dominio lo resuelva correctamente y vuelve a intentarlo
- La solicitud de descarga se ha redirigido demasiadas veces. Comprueba la URL para detectar problemas como la existencia de un bucle infinito.
- El servidor ha devuelto una respuesta no válida. La consola de búsqueda no puede acceder al servidor, es posible que requiera autenticación por contraseña
- No se ha podido establecer conexión con el servidor. Asegúrate de que tu servidor esté activo y de que tu dominio lo resuelva correctamente y vuelve a intentarlo.
- Se ha producido un error interno. Consulta con el servicio técnico de tu hosting o en el foro de ayuda para webmasters.
- Tiempo de espera agotado. Tu web o el servidor no responden. Asegúrate de que tu web responde y vuelve a intentarlo.
- No se ha podido encontrar el dominio. El servicio DNS no conoce la URL que has proporcionado. Comprueba que hayas facilitado la URL correcta de tu propiedad.
Siguiente lección del curso de Search Console:
4 ¿Cómo exportar datos de Search Console?