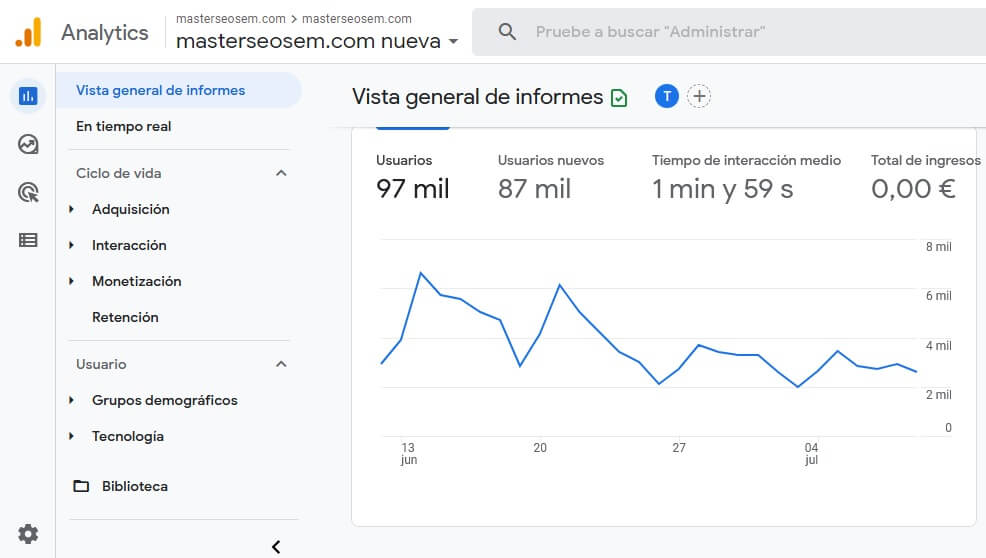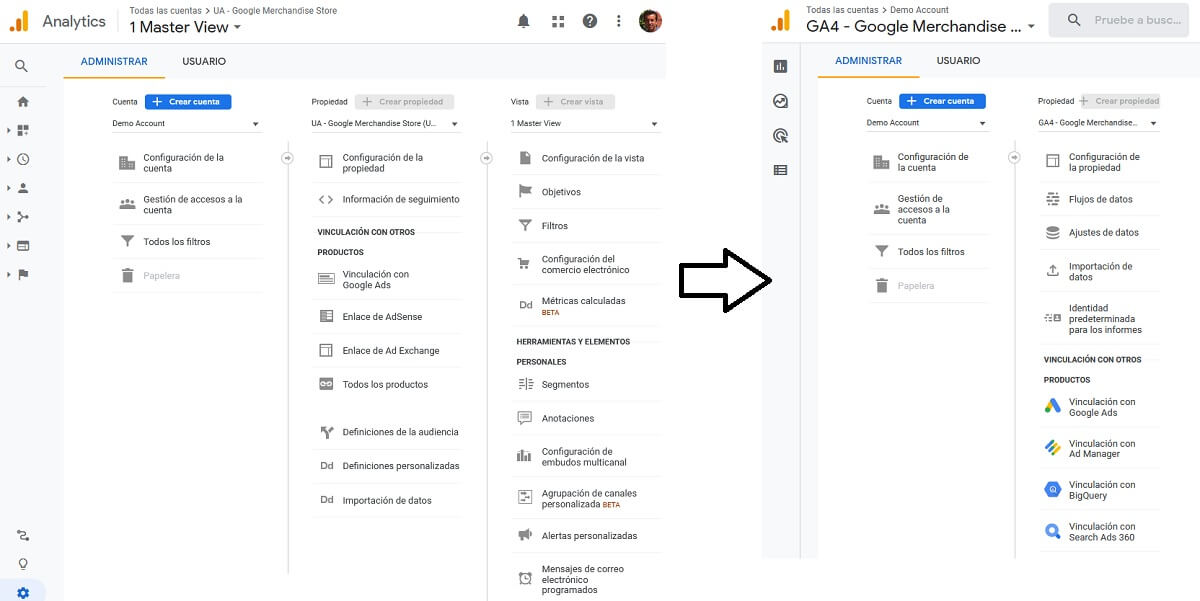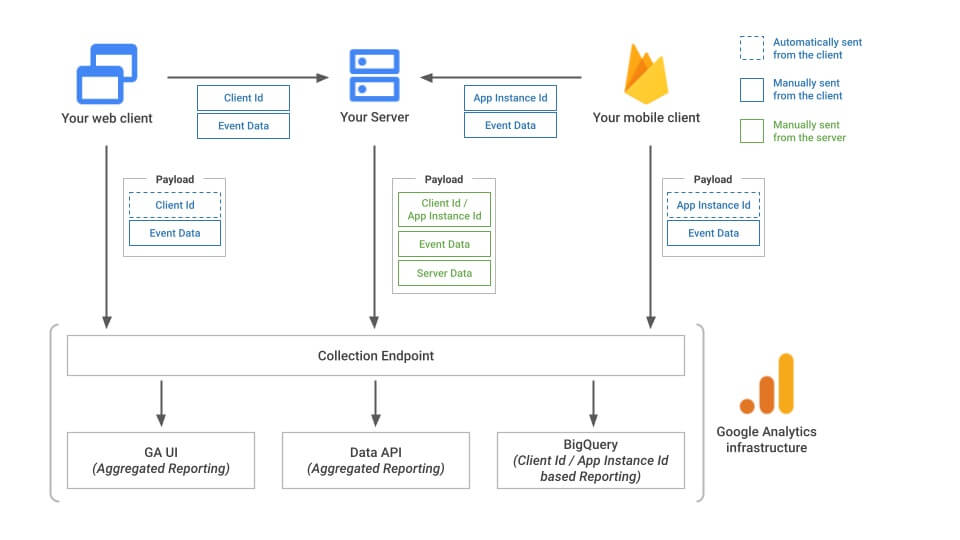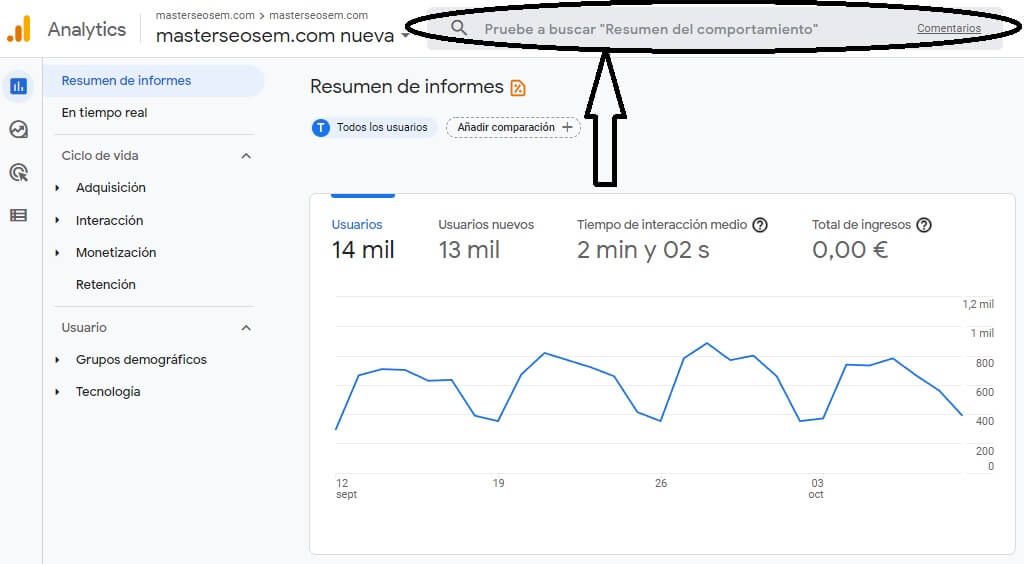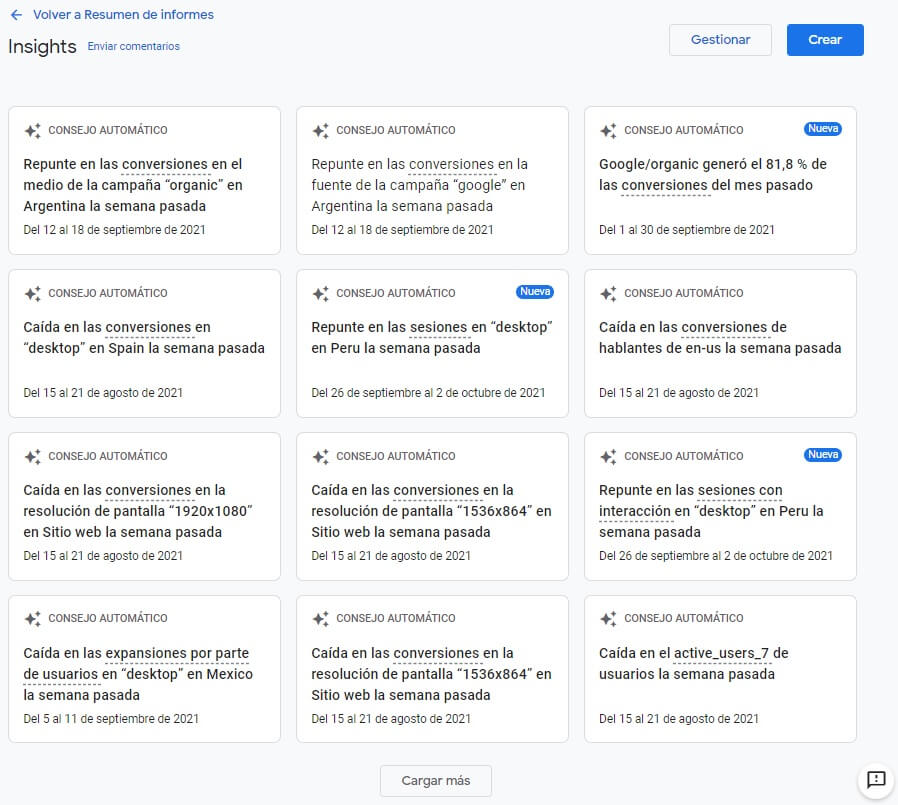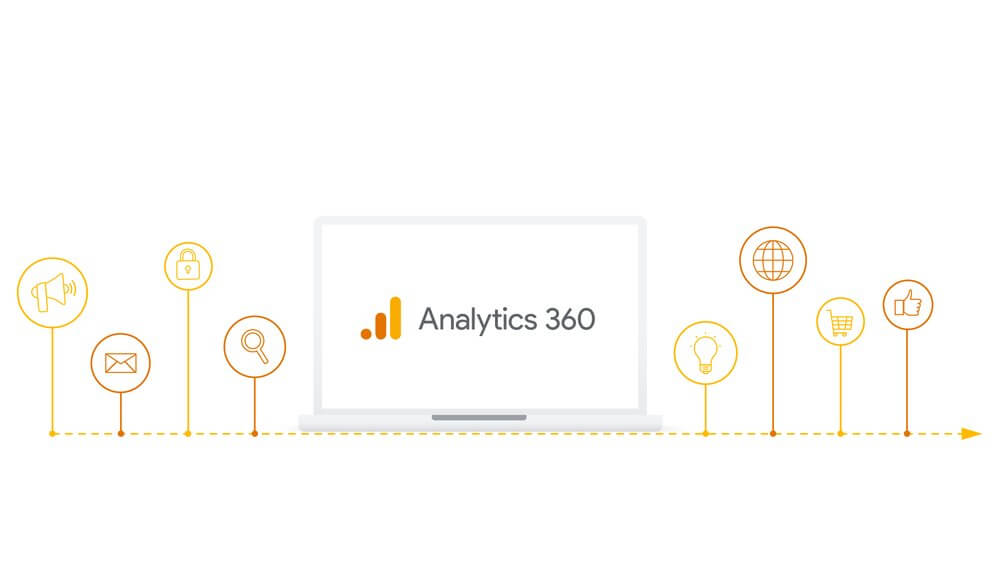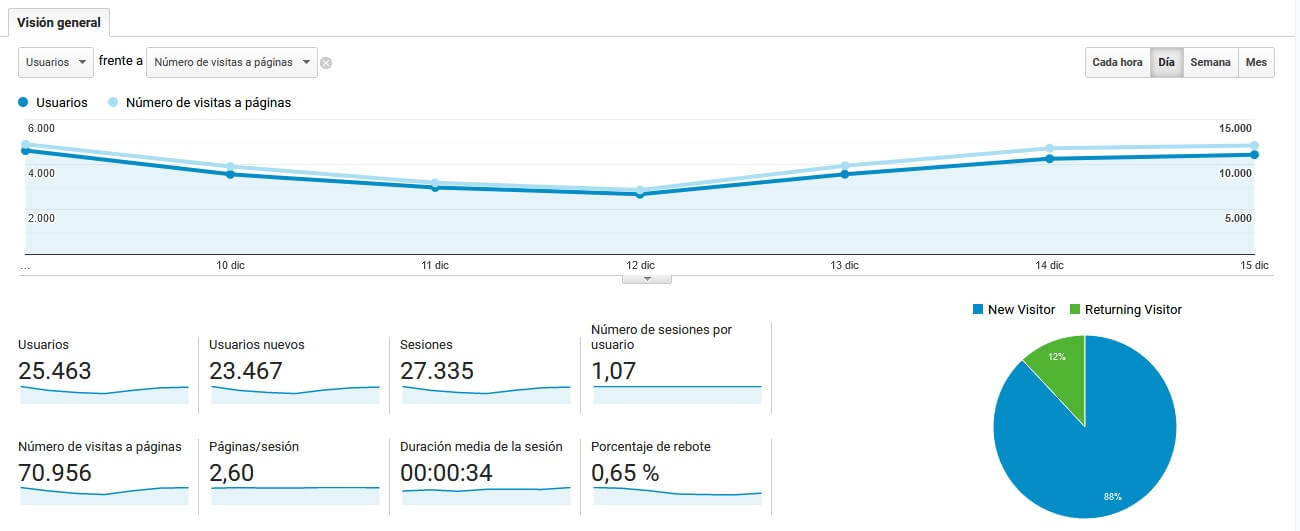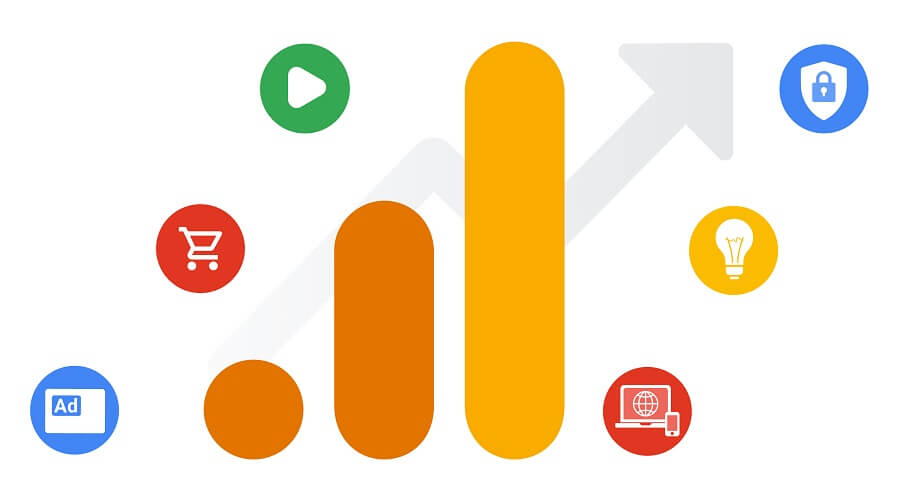
Google Analytics 4 es la versión predeterminada de la herramienta gratuita de análisis web de Google, con enormes cambios en la interfaz y el modelo de datos respecto a Universal Analytics (UA), así como informes multidispositivo y la incorporación de características de Firebase para unificar la medición de varias Apps y páginas web simultáneamente.
GA4 te permite rastrear y medir gratis el tráfico y el comportamiento de los usuarios en tu web
La nueva generación de Analytics es una solución de análisis avanzada diseñada para adaptarse a un futuro sin cookies, usando el aprendizaje automático para brindar una comprensión más profunda de la experiencia de los usuarios extrayendo patrones sin utilizar datos personales, respetando la privacidad de los usuarios.
Esta versión, diseñada para ayudarte a mejorar el retorno de la inversión de la publicidad con Google Ads, centra la medición en las interacciones de los usuarios usando inteligencia artificial y reorganizando los informes para analizar el recorrido del cliente durante su ciclo de vida, desde su adquisición e interacciones hasta la conversión y la retención.
Utiliza el siguiente índice para ir directamente a la sección que más te interese:
Índice de contenidos
1.- Historial de versiones de Google Analytics
2.- Qué cambia en el nuevo GA4?
3.- Crear una propiedad de Google Analytics 4
4.- Tutorial nuevos informes de Google Analytics 4
4.1.- Cómo crear un informe usando Explorar?
5.- Configuración de propiedades de GA4
5.1.- Vinculación de GA4 con Search Console
Historial de versiones: de Urchin a Google Analytics
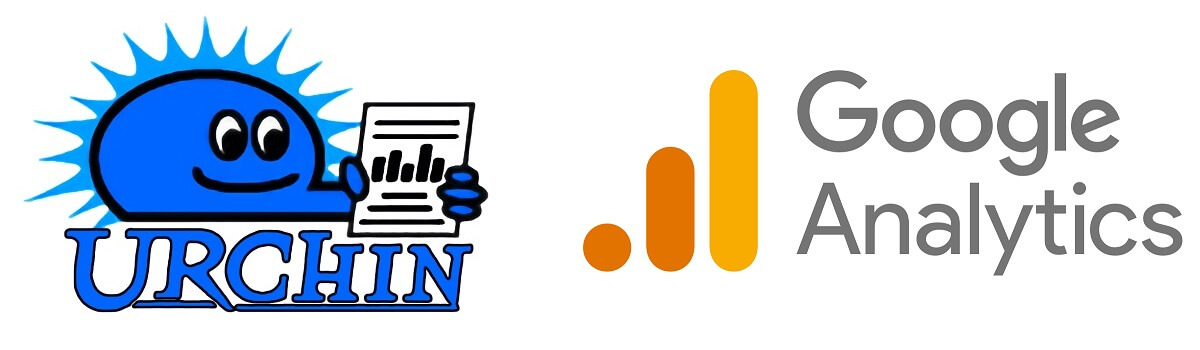
A lo largo de los años Analytics ha ido evolucionando y lanzando nuevas versiones, a saber:
- La primera versión de Google Analytics se llamaba Urchin Analytics, plataforma de estadísticas web fundada en 1995 y comprada por Google en 2005 que utilizaba el código de seguimiento urchin.js y los parámetros de seguimiento UTM, abreviatura de Urchin Tracking Modules.
- La segunda versión, lanzada en 2007 con el nombre de Google Analytics, pasó a ser conocida como Classic Analytics cuando fue sustituida por UA, y usaba el código ga.js
- La tercera versión, lanzada en 2013, ha sido Universal Analytics, que todavía está operativa y empezó usando el código analytics.js, que evolucionó en 2017 a la etiqueta global de sitio (Global Site Tag) gtag.js
- La cuarta y última versión de Analytics (por ahora), definida por Google como "la próxima generación de Google Analytics", ha sido lanzada en noviembre de 2020 y bautizada usando su número de versión: Google Analytics 4. Continúa usando las etiquetas gtag.js, pero su ID de medición es distinto.
Tipos de propiedades de Google Analytics
En función del código de seguimiento disponible cuando hayas creado tu cuenta de Analytics, puedes tener uno de los siguientes tipos de propiedades:
- Propiedades con código de seguimiento analytics.js: Para actualizarlas tienes que sustituir en tu web su código de seguimiento por el nuevo de Universal Analytics, gtag.js
- Propiedades de Universal Analytics: La opción predeterminada hasta el 14 de octubre de 2020, con código de seguimiento gtag.js cuyo ID de medición sigue el formato "UA-XXXXXX-Y"
- Propiedades web + app: Estuvieron disponibles desde julio de 2019 hasta octubre de 2020, cuando fueron reemplazadas por GA4
- Propiedades Google Analytics 4: Las nuevas propiedades GA4 son la opción predeterminada actual, con código de seguimiento gtag.js cuyo ID de medición es del tipo "G-XXXXXXX"
Asegúrate de que estás utilizando la última versión del código de seguimiento gtag.js, pues de lo contrario podrías perderte algunas de las funciones de Analytics existentes en GA4.
En cualquier caso, las versiones anteriores a GA4 han dejado de estar operativas en julio de 2023.
Si estás buscando un curso de Google Analytics 4 en español, este es un tutorial para aprender a crear y configurar una nueva propiedad en GA4, y entender cómo usar sus nuevos informes.
Puedes echar un vistazo antes de crear tu propia cuenta de Google Analytics 4, Google ha incluido en su cuenta de demostración dos propiedades de GA4, con datos de Google Merchandise Store y de Flood-It!, que se añaden a la cuenta de demostración con la propiedad de Universal Analytics que ya existía.
Para conseguir acceso a la cuenta de demostración, ve a este enlace de la ayuda de Google y haz clic en "ACCEDER A LA CUENTA DE DEMOSTRACIÓN".
- Sigue leyendo para repasar los principales cambios de GA4 respecto a Universal Analytics, la versión predeterminada anterior.
- Después encontrarás las instrucciones para crear una nueva propiedad de Google Analytics 4
- Continuaremos viendo cómo configurar una propiedad de GA4
- Por último, aprenderás todos los trucos con el tutorial sobre cada uno de los informes de Google Analytics 4, incluyendo cómo usar el nuevo centro de Exploraciones.
Si necesitas más formación, Skillshop, el centro de exámenes y certificación de Google, ofrece la certificación Google Analytics Individual Qualification.
Puedes prepararte para la evaluación de Google Analytics IQ realizando los cursos gratis que proporciona Google Analytics Academy:
Qué cambia en el nuevo GA4?
El blog de google presenta el nuevo Google Analytics 4 el 14 de octubre de 2020, haciendo énfasis en que sus nuevas funcionalidades permitirán a las empresas comprender las preferencias de los clientes y crear mejores experiencias para ellos.
El 5 de octubre de 2021 se anuncia la incorporación de capacidades adicionales como la integración de búsqueda mejorada, atribución inteligente para mejorar el rendimiento en todos los canales de marketing, el nuevo modelo de atribución basado en datos y la integración de Google Search Console.
Prepárate para muchas novedades en la nueva generación de Google Analytics, porque son diferentes la interfaz de usuario, el modelo de datos, las capacidades y la implementación.
Los principales cambios afectan a la medición, los informes, el seguimiento y la automatización:
| Propiedades Google Analytics 4 | Propiedades Universal Analytics | |
|---|---|---|
| Medición | Modelo de datos flexible basado en eventos | Modelo de datos basado en sesiones |
| Informes | Centrados en analizar el recorrido del usuario | Intentan abarcar todos los casos posibles |
| Seguimiento | Informes multidispositivo y multiplataforma completos | Informes multidispositivo y multiplataforma limitados. Usuarios duplicados cuando usan distintos dispositivos |
| Automatización | Detección de patrones mediante aprendizaje automático de principio a fin | Automatización limitada |
Lo que no cambia es que sigue siendo gratis!
Google Analytics 4 es la principal herramienta de medición web y app y su uso no tiene ningún coste para ti
Para entender mejor las novedades de GA4, podemos dividirlas en cambios estructurales y cambios en los informes.
Cambios estructurales
Haz clic en cada uno de los apartados a continuación para ver los detalles
Cambios en los informes
Haz clic en cada uno de los apartados a continuación para ver los detalles
En el siguiente video puedes ver a Krista Seiden explicando las principales características y cambios que trae el nuevo Google Analytics 4:
Cómo crear una propiedad de Google Analytics 4?
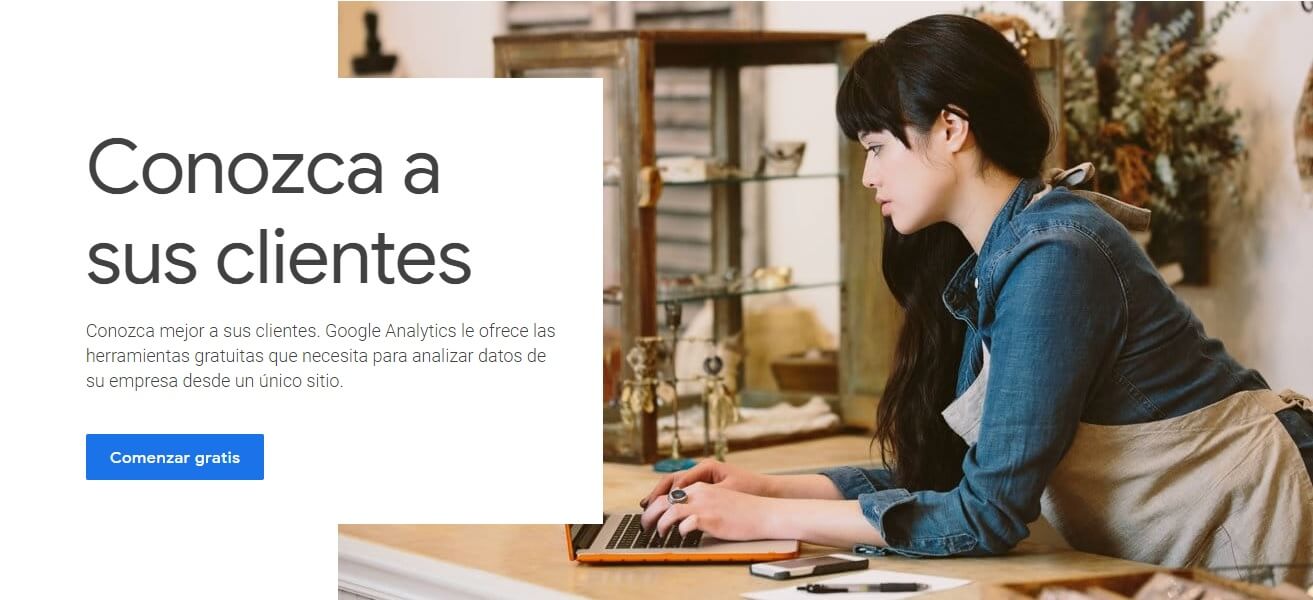
El primer requisito para crear una propiedad de Google Analytics 4 es, obviamente, tener una cuenta de Google Analytics. Si ya has utilizado Analytics, ya tienes una cuenta y no necesitas añadir otra.
Si no tienes una cuenta, para crearla solo tienes que acceder a analytics.google.com, hacer clic en "Empezar a medir" e iniciar sesión con tu cuenta de Google.
En la siguiente página que se abrirá podrás dar un nombre a la cuenta de analytics, establecer la configuración para compartir datos con Google (aparece todo marcado) y hacer clic en siguiente para empezar a configurar la primera propiedad de tu cuenta.
Las instrucciones para crear una nueva cuenta de Google Analytics son:
- Inicia sesión en Analytics
- Haz clic en Administrar
- En la columna Cuenta, haz clic en Crear cuenta
- Da un nombre a la cuenta
- Establece la configuración para compartir datos con Google
- Haz clic en Siguiente para añadir la primera propiedad a tu nueva cuenta
Las opciones para crear una propiedad de Google Analytics son:
- Crear una nueva propiedad de GA4 desde cero
- Crear una nueva propiedad de Universal Analytics
- Actualizar una propiedad de Universal Analytics a GA4. Si tienes una propiedad de Universal Analytics, en el apartado de administración de propiedades encontrarás la opción "Asistente de configuración de GA4", que te permitirá crear una nueva propiedad GA4 manteniendo la anterior
- Si tienes una propiedad web+app, la actualización se ha realizado de forma automática y no tienes que hacer nada
Instrucciones para crear una propiedad de GA4
Para crear una nueva propiedad de GA4 solo tienes que ir a la sección de administración de Analytics (![]() rueda dentada en la esquina inferior izquierda) y en la columna "propiedad" hacer clic en "+ crear propiedad".
rueda dentada en la esquina inferior izquierda) y en la columna "propiedad" hacer clic en "+ crear propiedad".
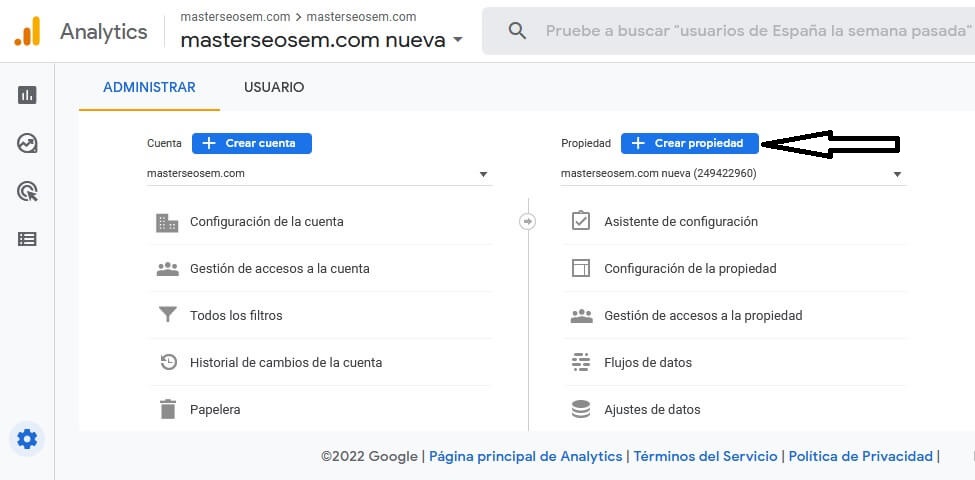
Al hacer clic en + crear propiedad, se abrirá la pantalla de configuración en la que podrás rellenar los detalles de la nueva propiedad GA4 (nombre, zona horaria, moneda).
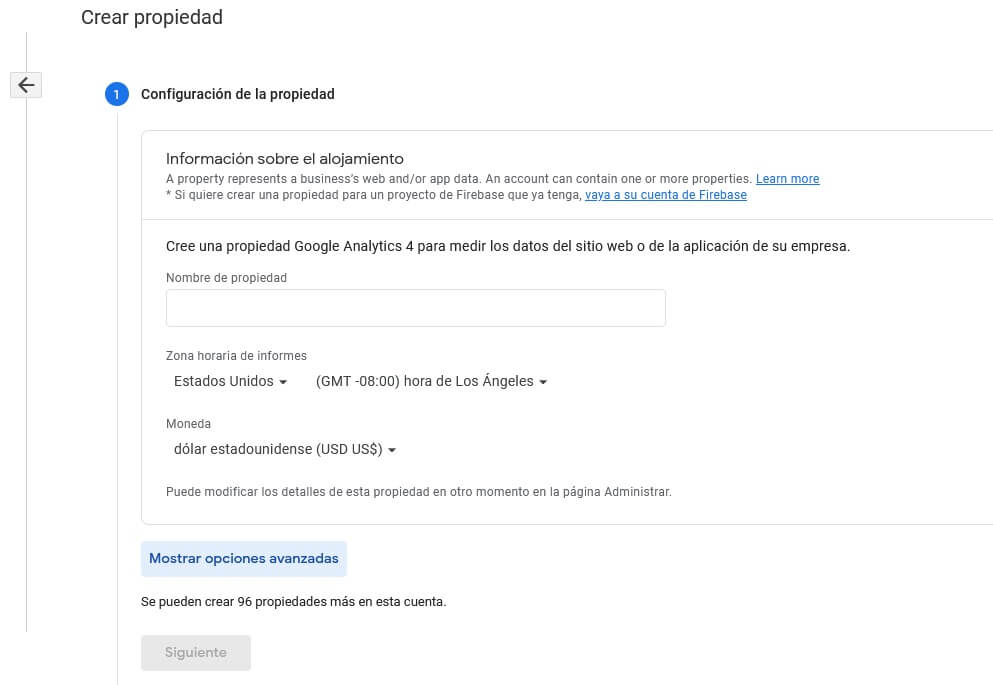
Haciendo clic en "Siguiente" llegarás a un formulario para rellenar información de empresa como la categoría de sector al que perteneces, tamaño según el número de empleados y cómo vas a usar Google Analytics con tu empresa.
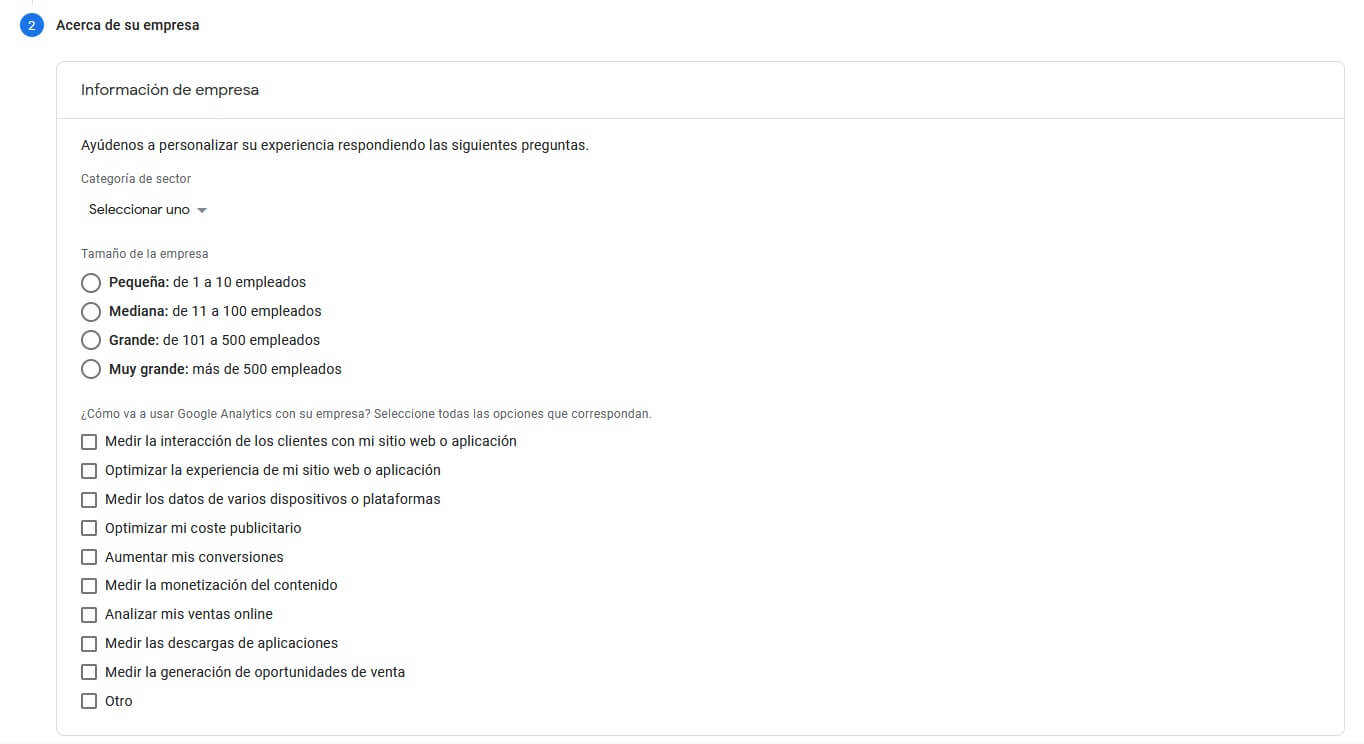
Los pasos para crear una propiedad de GA4 desde cero son:
- Inicia sesión en Analytics
- Haz clic en Administrar (
 rueda dentada en la parte inferior del panel lateral izquierdo)
rueda dentada en la parte inferior del panel lateral izquierdo) - En la columna Cuenta, selecciona la cuenta en la que quieres crear la propiedad (si tienes más de una) o haz clic en "+ Crear Cuenta" y sigue las instrucciones de configuración
- En la columna Propiedad, haz clic en "+ crear propiedad"
- Configuración de la propiedad:
- Escribe un nombre para tu nueva propiedad
- Selecciona tu zona horaria
- Selecciona la moneda que quieras usar en los informes
- Haz clic en "siguiente"
- Proporciona la información sobre tu empresa: Categoría de sector, tamaño de empresa y para qué vas a usar analytics
- Haz clic en "crear"
- Acepta los Términos del Servicio de Analytics y la Adenda sobre Tratamiento de Datos
Después de crear una propiedad de Google Analytics 4, puedes añadir uno o varios flujos de datos desde la sección "Flujos de datos" que se encuentra en la columna "Propiedades" de tu cuenta de Analytics, dentro de la sección "Administrar".
Ten en cuenta que crear propiedades en Google Analytics es solo una parte del proceso. Deberás añadir el código de medición a la aplicación o a la web para que Google Analytics pueda recoger los datos.
Tutorial nuevos informes de Google Analytics 4
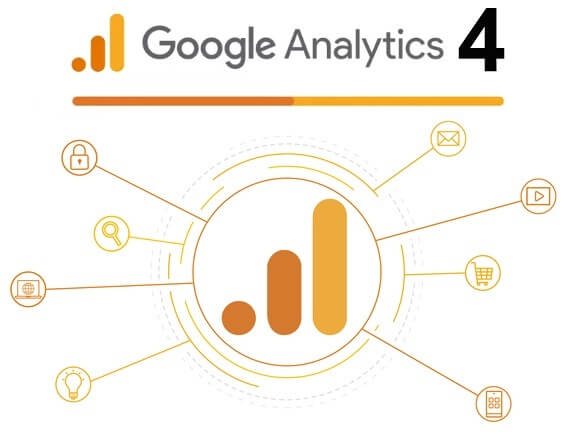
Google Analytics 4 ofrece nuevos informes y ha reorganizado algunos de los existentes para facilitar el análisis del ciclo de vida del cliente.
Entre las principales novedades se encuentra el nuevo Centro de Exploraciones, que permite crear informes a medida, absolutamente personalizables, con solo arrastrar y soltar las variables que quieras analizar.
La navegación de los informes es muy intuitiva y se pueden cambiar los parámetros predefinidos usando listas desplegables que permiten localizar información de forma sencilla para responder preguntas relevantes.
En las tablas de todos los informes hay un botón "+" que permite agregar una dimensión secundaria como se hacía en Universal Analytics.
En general, en Google Analytics 4 la presentación de los datos ofrece una panorámica centrada en mostrar tendencias y subrayar las interacciones, eventos, conversiones e ingresos.
En la parte superior derecha de cada informe encontrarás una barra de herramientas con opciones para compartirlos y personalizarlos, y una sección de "Estadísticas" en la que puedes encontrar insights y hacer preguntas a Analytics Intelligence.
Repaso de conceptos importantes
Algunas definiciones importantes para empezar a usar Google Analytics 4:
- Usuarios: Personas que interactúan con nuestra web/aplicación en una o varias sesiones y cuyos datos recoge analytics
- Sesiones: Cuando un usuario accede a nuestra web/aplicación y no tiene una sesión abierta, se abre una sesión que incluirá todas las acciones que se realizan hasta 30 minutos después de la última interacción. Si se produce una nueva interacción posteriormente, se contabiliza una nueva sesión
- Dimensiones: Atributos o características descriptivas de los datos, a las que podemos asignar valores. Ejemplo de dimensión sería por ejemplo "País"
- Métricas: Valores que pueden tomar las dimensiones. En el ejemplo de dimensión "número de usuarios", las métricas asociadas serían 1, 2, 3, etc.
- Eventos: Cada una de las posibles interacciones de los usuarios con tu web, como los clics, envíos de formularios, ver un vídeo, etc.
- Eventos clave (conversiones): Eventos marcados como importantes para el éxito de tu empresa, como una compra o un envío de formulario
- Audiencias: Conjuntos de usuarios que se pueden construir a partir de dimensiones, métricas, eventos y casi cualquier subconjunto de usuarios.
- Comparaciones: Subconjuntos de datos que se pueden ver en paralelo en los informes de GA4 y se crean utilizando dimensiones o audiencias.
- Segmentos: Subconjuntos de datos que se utilizan en el Centro de Exploraciones, creados a partir de condiciones que evalúan dimensiones o eventos.
Si tienes dudas, puedes ver más información sobre dimensiones y métricas en la ayuda de Google o las diferencias entre Comparaciones, Segmentos y Audiencias un poco más adelante.
Nueva navegación de la interfaz
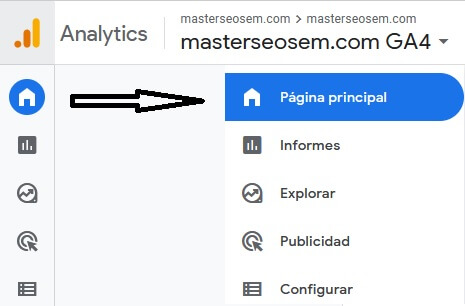
La navegación se agrupa por colecciones en el panel de la izquierda, en el que encontrarás las siguientes secciones: Informes, Explorar, Publicidad y Configurar.
- Informes contiene el Resumen de Informes y la Vista general en tiempo real, además de las antiguas secciones de Ciclo de Vida y de Usuario, agrupadas por colecciones. Puedes usar las colecciones predeterminadas y también existen editores de propiedades para crear colecciones personalizadas de informes.
- Explorar (antes Centro de Análisis), permite consultar preguntas específicas sobre tus datos usando técnicas avanzadas (embudos de conversión, cohortes, etc.), compartir tus resultados y crear audiencias directamente a partir de esos resultados.
- Publicidad contiene los informes de atribución "Rutas de conversión" y "Comparación de modelos", para obtener información sobre el recorrido de compra de los clientes, el rendimiento de las conversiones y el impacto de tus acciones publicitarias.
- Configurar permite consultar eventos, conversiones, audiencias y propiedades de usuario, además de crear y gestionar métricas y dimensiones personalizadas.
En la parte superior derecha de cada informe, encontrarás el nuevo selector de fechas, y las opciones de editar comparaciones, compartir informes, estadísticas y personalizar informes.
En la parte superior izquierda de cada informe, debajo del nombre del informe, encontrarás el selector de comparaciones que por defecto estará seleccionado en "Todos los usuarios" y a su lado un botón para "añadir comparaciones" que abre el panel lateral derecho para editar comparaciones.
 Editar comparaciones
Editar comparaciones

Dentro de las opciones de personalización, haciendo clic en "Editar comparaciones", puedes crear hasta 5 comparaciones de grupos de usuarios y configurarlos incluyendo o excluyendo los valores de las dimensiones que elijas.
Para añadir comparaciones a un informe, sigue estos pasos:
- En la parte superior del informe, haz clic en el icono de "editar comparaciones"
 .
. - Haz clic en + Añadir comparación.
- Selecciona Incluir o Excluir para que la condición incluya o excluya los datos que elijas.
- Haz clic en el campo Dimensión para seleccionar una dimensión (por ejemplo, ciudad).
- Haz clic en el campo Valores de dimensión para seleccionar un valor de dimensión o varios (por ejemplo, Madrid).
- Haz clic en Añadir una condición nueva para seleccionar otra dimensión y otros valores para esa dimensión.
- Haz clic en Aplicar.
Puedes ver un ejemplo de comparación de grupos de usuarios en el informe en tiempo real.
Las comparaciones aparecen en la parte superior de los informes y se seguirán aplicando al cambiar de informe, excepto si no las admite.
Para quitar una comparación, haz clic en la "X" situada a la derecha de la comparación.
Diferencias entre Comparaciones, Segmentos y Audiencias
Las Comparaciones, Segmentos y Audiencias son distintas herramientas que permiten crear y utilizar grupos de usuarios con características comunes.
- Las Comparaciones permiten ver subconjuntos de datos en paralelo en los informes de GA4 y se crean utilizando dimensiones o audiencias. Exportando un informe al Centro de Exploraciones, las comparaciones que incluye se convierten en segmentos
- Los segmentos son subconjuntos de datos que se utilizan en el Centro de Exploraciones, creados a partir de condiciones que evalúan dimensiones o eventos. Se pueden convertir fácilmente en audiencias
- Las audiencias son conjuntos de usuarios que se pueden construir a partir de dimensiones, métricas, eventos y casi cualquier subconjunto de usuarios. Una vez creadas se empiezan a guardar los datos y se pueden exportar a Google Ads.
En Google Analytics 4 cada una se puede utilizar de formas distintas, pero existen opciones para convertir unas en otras.
A continuación tienes una tabla de características y equivalencias de cada una:
| Comparaciones | Segmentos | Audiencias | |
| ¿Dónde se pueden usar? | Solo se utilizan en los informes |
Solo se utilizan en el Centro de Exploraciones | Se pueden usar en todas partes menos en el Centro de Exploraciones |
| ¿En qué se pueden convertir? | Se pueden convertir en Segmentos | Se pueden convertir en Audiencias | Se pueden convertir en Comparaciones |
| ¿Se pueden usar en Google Ads? | No se pueden usar en Google Ads | No se pueden usar en Google Ads |
Se pueden usar en Google Ads |
| ¿Sus datos son retroactivos? | Retroactivas (Excepto si se crean a partir de audiencias) | Retroactivos | No son retroactivas |
| ¿Se guardan los datos? | No se guardan los datos | No se guardan los datos | Se guardan los datos |
Editar informes usando Exploraciones
Google Analytics 4 permite editar los informes predefinidos utilizando la herramienta "Explorar", personalizándolos en función de tus necesidades.
Para editar un informe de GA4 sigue los siguientes pasos:
- Abre el informe que quieres editar
- Haz clic en "Editar comparaciones"

- En el panel lateral derecho que se abre, abajo del todo, haz clic en "Explorar"
- Se abrirá el Centro de exploraciones configurado con el contenido del informe, dividido en tantas pestañas como sea necesario para mostrar la información
Esta funcionalidad es muy útil para aprender a utilizar el Centro de Exploraciones y me extraña que la hayan escondido tanto. Supongo que más adelante estará más accesible.
Compartir informes
El icono de "Compartir informes" permite elegir entre compartir un enlace al informe (solo accesible para usuarios con acceso a la propiedad) o descargar la información en un archivo que puede ser PDF o CSV.
Estadísticas
El icono de estadísticas muestra tarjetas de estadísticas automatizadas (Insights) que proporciona Analytics Intelligence, un conjunto de funciones que utilizan el aprendizaje automático para comprender mejor los datos, detectar cambios inusuales y nuevas tendencias.
Puedes preguntar a Analytics Intelligence utilizando la barra de búsqueda superior, o hacer clic en "estadísticas" y seleccionar preguntas como las siguientes:
Rendimiento básico:
- ¿Cuántos usuarios tuve la semana pasada?
- ¿Cuáles son mis mejores páginas y pantallas por visualizaciones?
- ¿Qué días he tenido el mayor número de usuarios?
- ¿Cuántos nuevos usuarios han llegado este año?
- ¿Cuáles son mis eventos principales por usuario?
Grupos demográficos:
- ¿Qué idiomas son los que más emplean los usuarios?
- ¿De qué países proceden mis usuarios?
- ¿Cuáles son las ciudades principales por usuarios?
- ¿Cuáles son los mejores países por ingresos?
Adquisición de usuarios:
- ¿Cuántos usuarios provienen de búsquedas orgánicas de los últimos 30 días?
- Comparar ingresos, usuarios provenientes de búsquedas orgánicas en comparación con búsquedas de pago
Análisis del tráfico:
- Tendencia de usuarios mensuales el año anterior
- Aumento intermensual de usuarios
Tecnología:
- ¿Qué dispositivos son los que más se usan?
- ¿Qué navegadores se utilizan más?
- ¿Qué versión de la aplicación utilizó la mayoría de los usuarios la semana pasada?
- ¿Qué plataformas son las que más se usan?
Comercio electrónico:
- Tendencia de ingresos semanales durante los últimos 12 meses
- Ingresos por dispositivos este año
- Productos principales por ingresos
- ¿Cuáles son mis productos más vendidos?
Personalizar informes
El apartado "Personalizar informe", accesible desde el icono del lápiz (✏️) en la esquina superior derecha de cada informe, incluye opciones para cambiar, añadir y eliminar las tarjetas que se muestran así como los datos y cambiar de plantilla de informe.
Índice del Tutorial
Los informes que aparecen en el panel de navegación de Google Analytics 4 son los siguientes (haz clic en cada uno para ir directamente a ver más información):
Informes en GA4
-
Página principal de GA4
-
Resumen de informes de GA4
-
Resumen en tiempo real
-
Informes de Ciclo de vida
-
Informes de Adquisición (Resumen, adquisición de usuarios y de tráfico)
-
Informes de Interacción (Resumen, eventos, conversiones, páginas y pantallas)
-
Informes de Monetización (Resumen, Compras de comercio electrónico, compras en la aplicación y Anuncios del editor)
-
Informe de Retención (Resumen)
-
-
Informes de Usuario
-
Informes de Grupos Demográficos (Resumen y detalles demográficos)
-
Informes de Tecnología (Resumen y detalles de la tecnología)
-
-
Biblioteca
-
-
Explorar
-
Publicidad
-
Configurar
-
Administrar
A continuación puedes ver el video que Google ha publicado con un breve tutorial de la interfaz de usuario de Google Analytics 4:
Página principal de GA4
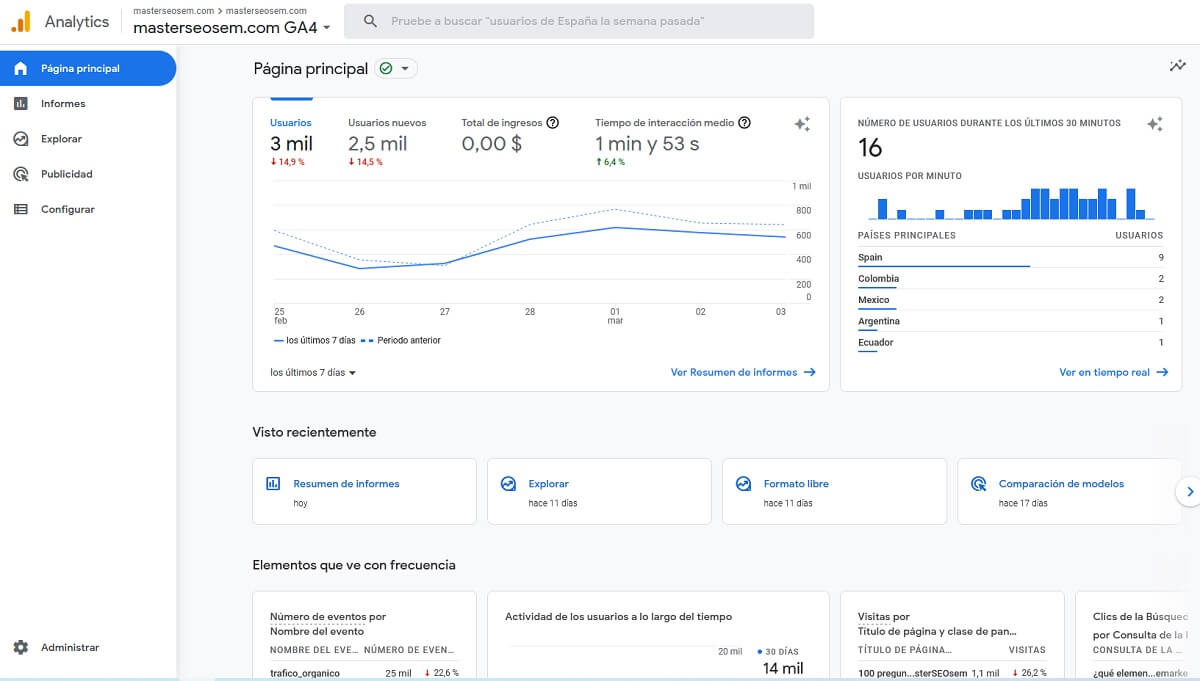
La Home Page o Página Principal de Google Analytics 4 aparece a principios de marzo de 2022 como página de inicio de GA4, en la que se muestra información personalizada en función de tu comportamiento en la herramienta.
Puedes usar esta página para monitorizar el tráfico, desplazarte por Analytics y obtener estadísticas sobre tus sitios web y aplicaciones móviles.
Si tu propiedad aún no recibe datos, encontrarás un banner en la parte superior con instrucciones para crear un flujo de datos o configurar la recogida de datos.
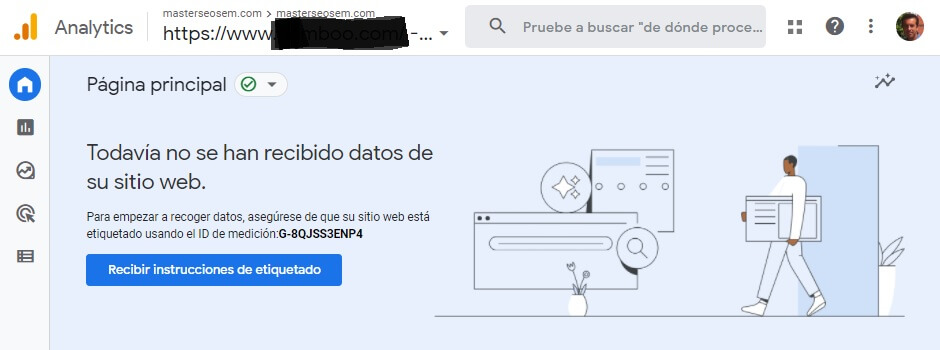
Cuando tu propiedad recibe datos, estos aparecen en tarjetas de la página principal en las siguientes secciones:
Tarjetas Resumen y En Tiempo Real
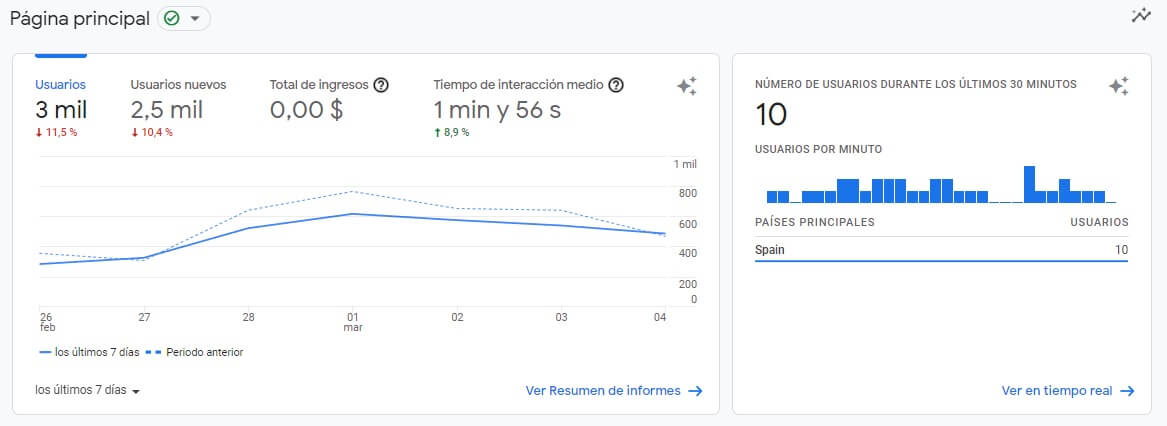
En la parte superior de la página principal se muestran las tarjetas Resumen y Tiempo Real.
Tarjeta Resumen
La tarjeta Resumen muestra una gráfica con las métricas que más te interesan en función de tu comportamiento en Google Analytics 4, con una línea de tendencia para cada una.
Por ejemplo, si consultas la métrica Total de ingresos habitualmente, Analytics añadirá una pestaña a la tarjeta Resumen que mostrará los cambios en los ingresos en los últimos 7 días.
Puedes hacer clic en cada pestaña para ver la línea de tendencia (línea continua) con un dato para cada día en los últimos 7 días en comparación con los datos de los 7 días anteriores (línea de puntos).
De forma predeterminada, la tarjetas Resumen y las de la sección Elementos que ve con frecuencia muestran datos de los últimos 7 días.
Puedes ajustar el periodo de una tarjeta con el menú desplegable situado en la parte inferior izquierda
Ajustar el periodo de una tarjeta no cambia el periodo del resto de tarjetas de la página principal.
Tarjeta En Tiempo Real
La tarjeta En tiempo real muestra la actividad en cada momento usando los datos del informe En tiempo real, visualizando el número de usuarios de los últimos 30 minutos (por minuto) con un máximo de 5 países de origen de la actividad.
Visto recientemente

La sección Visto recientemente proporciona enlaces a los elementos que has visitado recientemente en GA4.
Por ejemplo, si últimamente has consultado la página Explorar, esta sección incluye un enlace a esa página junto con información de la última vez que la visitaste.
Elementos que ve con frecuencia
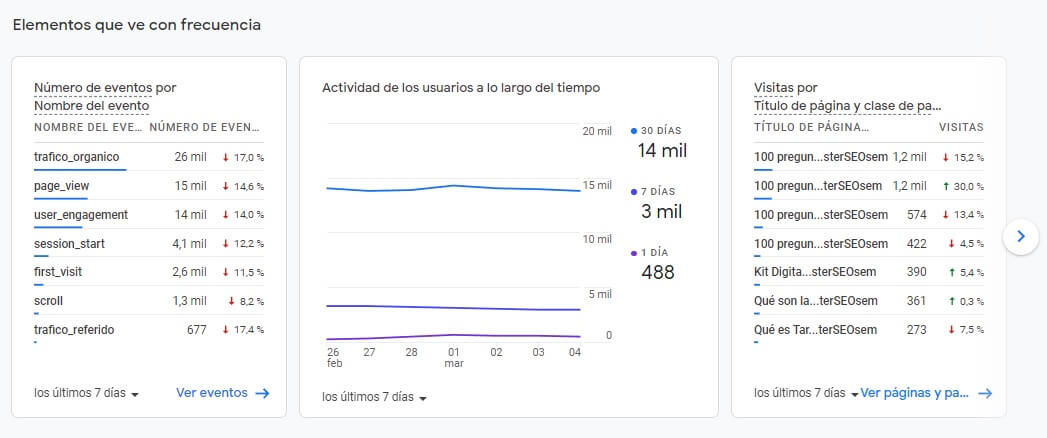
En la sección Elementos que ve con frecuencia se muestran las tarjetas que consultas con frecuencia, aunque no las hayas visto recientemente.
En la imagen superior se puede comprobar que en mi caso suelo revisar el número de eventos por nombre del evento, la actividad de los usuarios a lo largo del tiempo y las visitas por título de página y clase de pantalla.
Estadísticas
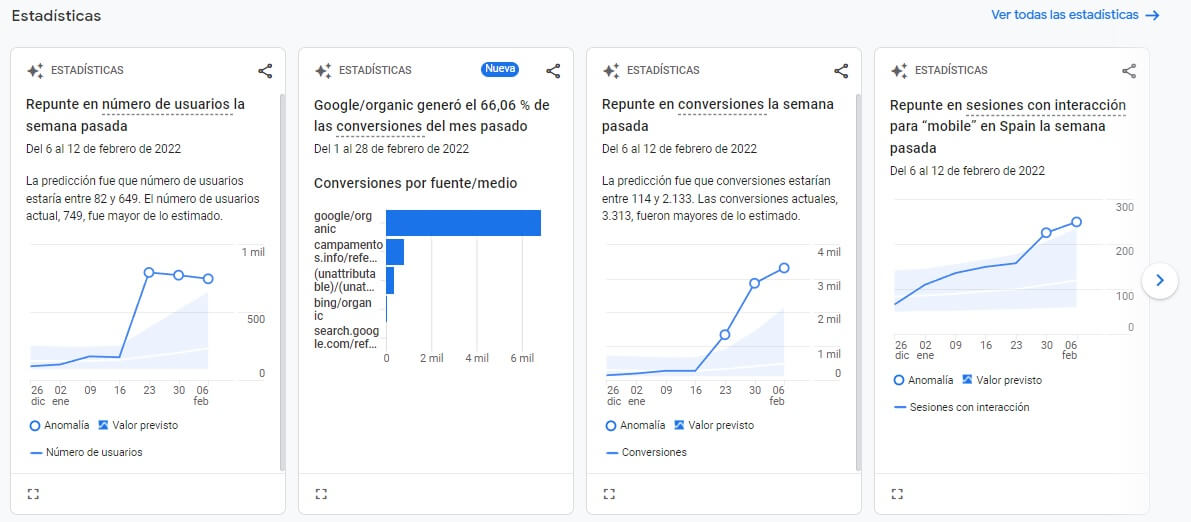
En la sección Estadísticas se muestran los cambios poco habituales, las tendencias emergentes y otras estadísticas sobre tu sitio o aplicación.
Por ejemplo, si se detectan anomalías concretas, podrás identificar más rápidamente cambios en los datos que justifiquen análisis y medidas adicionales.
Puedes hacer clic en el cuadrado de la parte inferior de cada tarjeta para abrirla o en Ver todas las estadísticas para abrir la página de Insights.
Informes
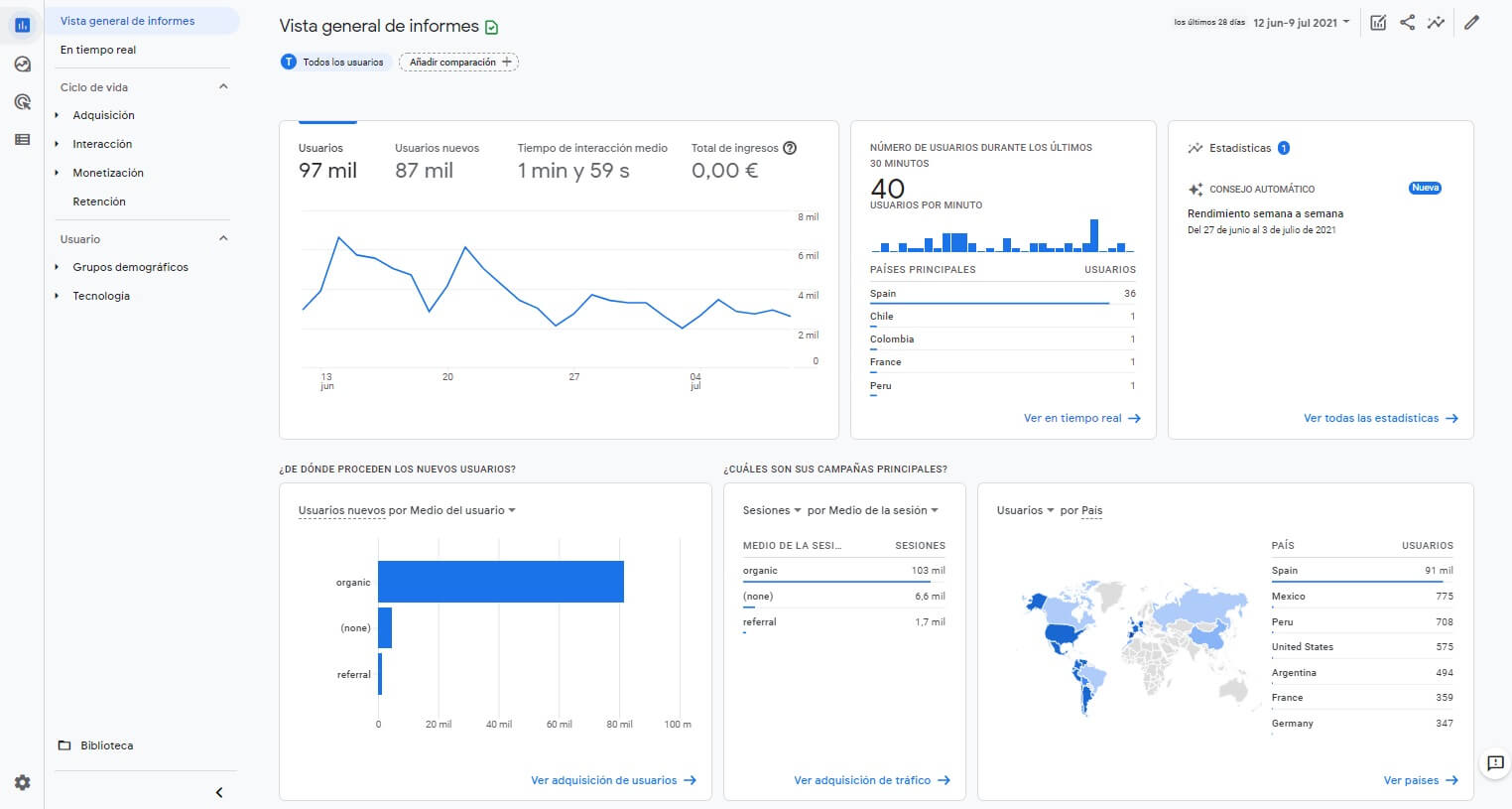
La sección de informes contiene el Resumen de Informes y el Resumen en tiempo real, además de las secciones de Ciclo de Vida y de Usuario.
Resumen de informes de Google Analytics 4
El Resumen de informes de Google Analytics 4 es una vista general de los datos más importantes de tu propiedad, en el que podemos ver de un solo vistazo la información más relevante.
En la parte superior aparece una barra de búsqueda nueva y mejorada en Google Analytics 4, que permite localizar informes o hacer preguntas que serán respondidas usando inteligencia artificial.
Los datos están basados en todos los usuarios, con un botón destacado arriba a la izquierda que permite acotar y comparar audiencias según parámetros de los usuarios, dispositivos o adquisición.
Arriba a la derecha se encuentran otras opciones para editar comparaciones, personalizar el informe, compartirlo y mostrar estadísticas.
El espacio central está ocupado por tarjetas que ofrecen la siguiente información:
- Informe de usuarios, usuarios nuevos, tiempo de interacción medio y total de ingresos, que ofrece una perspectiva de la tendencia general
- Número de usuarios en tiempo real, durante los últimos 30 minutos
- Estadísticas y consejos generados mediante aprendizaje automático (Haz clic en "ver todas las estadísticas" para ir a la página de Insights)
- ¿De dónde proceden los nuevos usuarios? Informe de adquisición de usuarios
- ¿Cuáles son tus campañas principales?
- ¿De dónde proceden tus visitantes? Informes demográficos
- ¿Cuál es la tendencia de usuarios activos? Actividad de los usuarios a lo largo del tiempo
- ¿Cómo retienes a los usuarios? Actividad de los usuarios por cohorte
- ¿Qué páginas y pantallas obtienen más vistas? Visitas por página de una web y pantallas de las aplicaciones
- ¿Cuáles son tus principales eventos?
- ¿Cuáles son tus conversiones principales?
- ¿Cuáles son tus productos más vendidos?
- Datos sobre la actividad en tus plataformas
Cada una de las tarjetas puede tener hasta 3 controles:
- Selector de dimensiones o métricas
- Selector de periodo
- Enlace al informe asociado
Resumen en tiempo real de Google Analytics 4
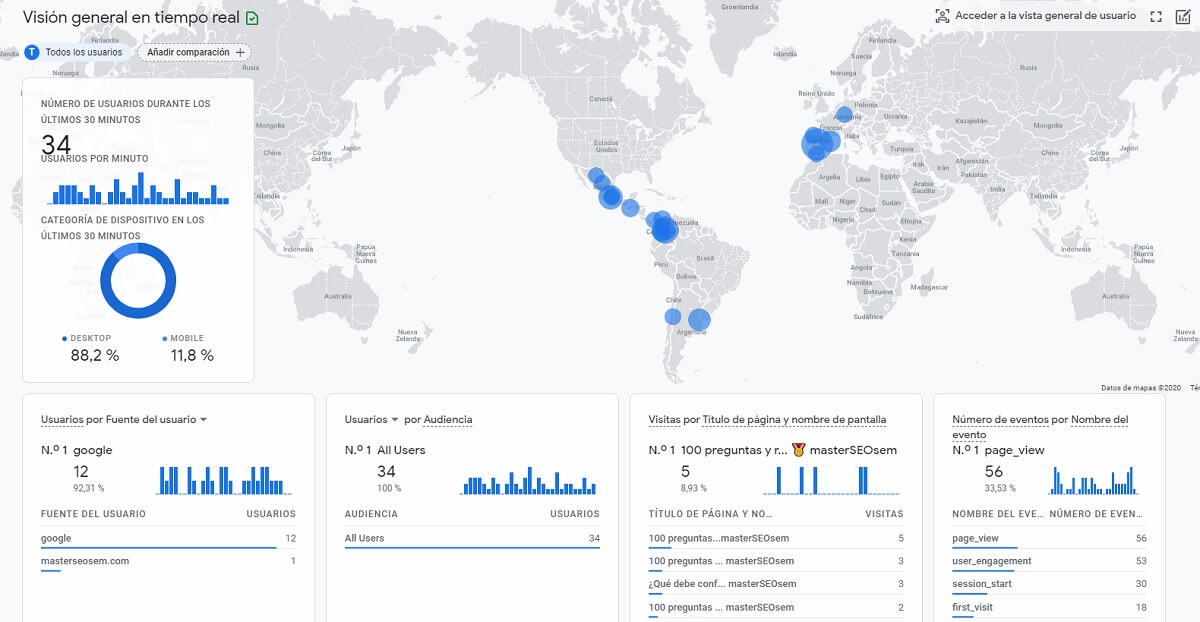
El Resumen en tiempo real de GA4 tiene un aspecto totalmente distinto del que estamos acostumbrados de Universal Analytics, con un mapamundi central que muestra de una forma muy gráfica la localización actual de los usuarios conectados y cuántos lo han hecho en los últimos 30 minutos.
A continuación verás tarjetas con información de usuarios por fuente o por audiencia, las visitas recibidas por título de página y nombre de pantalla (en las aplicaciones) así como el número de eventos, conversiones y propiedades de usuario, todo en tiempo real.
Cada tarjeta representa una fase del embudo de conversión, permitiendo ver cómo acceden y se comportan en él
Este informe permite hacer un seguimiento de la actividad a medida que se desarrolla, mostrando eventos que han tenido lugar hace un máximo de 30 minutos y un mínimo de 5 segundos.
Su diseño basado en tarjetas tiene como objetivo responder rápidamente a preguntas importantes sobre cómo interactúan los usuarios con tu negocio en un momento dado, con la siguiente información:
- Número de usuarios (por minuto) en los últimos 30 minutos
- Usuarios por fuente, medio o campaña: de dónde proceden los usuarios
- Usuarios o usuarios nuevos por audiencia: quiénes son los usuarios
- Usuarios por título de página o nombre de pantalla: con qué contenido interactúan
- Recuento de eventos por nombre de evento: qué eventos activan
- Conversiones por nombre de evento: qué conversiones completan
- Usuarios por propiedad de usuario
Vista general de usuario
Puedes hacer clic en "Acceder a la vista general de usuario" en la parte superior derecha del informe en tiempo real para ver el flujo de actividad de un único usuario al azar (de forma anónima).
La vista general de usuario incluye información sobre el dispositivo, la versión de la aplicación y la ubicación del usuario, además de los eventos principales que ha activado y las propiedades de usuario correspondientes.
En la primera tarjeta que aparece hay unas flechas que permiten cambiar la vista general de un usuario por la de otro.
Comparar grupos de usuarios en tiempo real
El informe en tiempo real permite ver diferentes grupos de usuarios unos al lado de otros para comparar su rendimiento, así como crear nuevas comparaciones que se pueden usar en otros informes.
A continuación tienes un ejemplo de comparación de usuarios en tiempo real de Barcelona y Madrid, y las instrucciones para añadir comparaciones en tu propiedad:
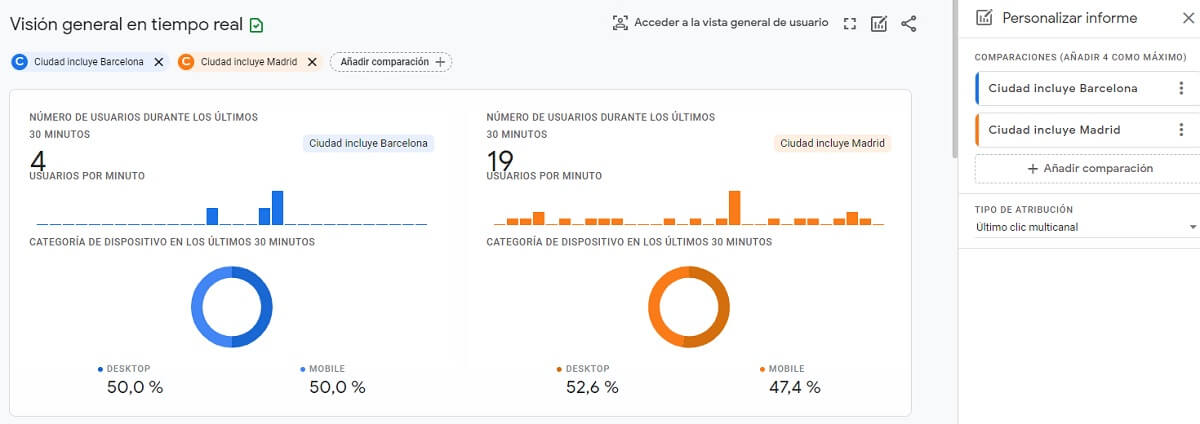
Pasos para añadir comparaciones al informe en tiempo real:
- Inicia sesión en Analytics y selecciona la propiedad
- En el panel lateral, abre el informe "En tiempo real"
- Haz clic en el icono Personalizar informe en la parte superior derecha y aparecerá el creador de condiciones en el panel derecho
- Haz clic en + Añadir comparación
- Selecciona Incluir o Excluir
- Haz clic en el campo Dimensión para seleccionar una dimensión (por ejemplo Ciudad)
- Haz clic en el campo Valores de dimensión para seleccionar un valor de dimensión o varios (por ejemplo Madrid y Barcelona)
- Haz clic en Añadir una condición nueva para seleccionar otra dimensión y otros valores para esa dimensión
- Haz clic en Aplicar
Informes de Ciclo de vida de Google Analytics 4
En la sección de ciclo de vida de GA4, centrada en comprender el comportamiento de los usuarios, se encuentran los informes de Adquisición, Interacción, Monetización y de Retención.
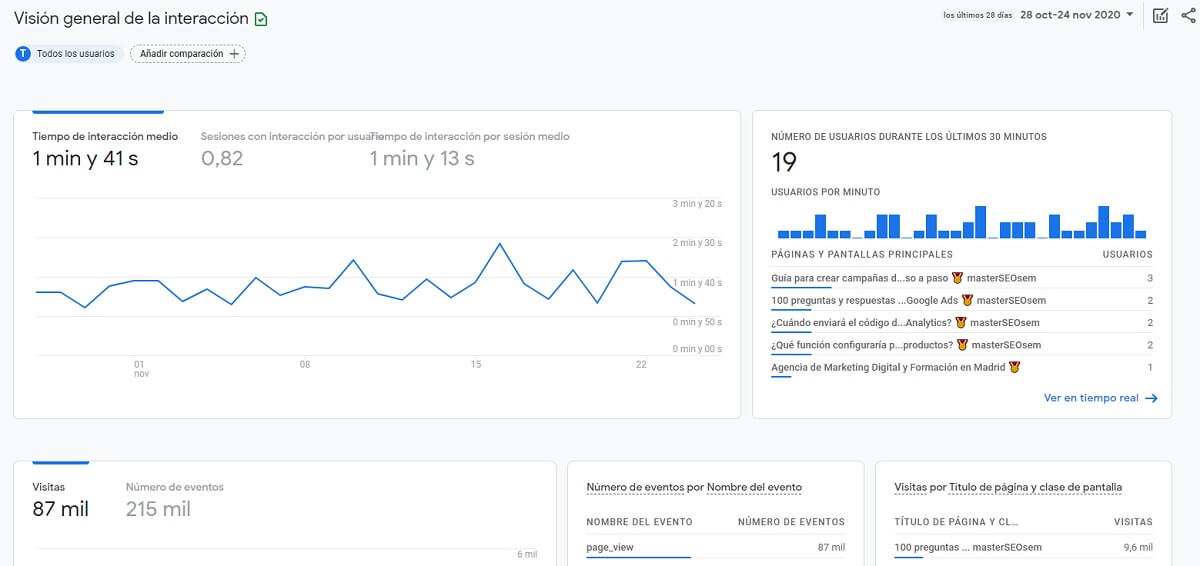
Informes de Adquisición
El apartado de adquisición ofrece tres informes: Resumen, adquisición de usuarios y adquisición de tráfico.
El informe de Resumen de la procedencia de nuestros usuarios, ofrece una panorámica de las tendencias de cambios en las métricas de usuarios y nuevos usuarios, además de módulos con información sobre usuarios por medio, por sesiones y por campañas así como el valor del tiempo de vida del cliente.
El informe de adquisición de usuarios ofrece gráficas con el detalle de los datos de usuarios nuevos por medio y su evolución en el tiempo, a lo que se añade una tabla que especifica número de usuarios, sesiones con interacción, porcentaje de interacciones, sesiones con interacción por usuario, tiempo de interacción medio, número de eventos, conversiones y total de ingresos.
El informe de adquisición de tráfico contiene gráficas que reflejan los Usuarios por Fuente/medio de la sesión a lo largo del tiempo y los Usuarios por Fuente/medio de la sesión, con una completa tabla a continuación especificando datos de usuarios, sesiones, interacciones, eventos, conversiones e ingresos.
Informes de Interacción
El apartado de interacción ofrece tres informes: Resumen, eventos, conversiones y páginas y pantallas.
Aquí encontraremos destacada la información de las tendencias sobre el tiempo de interacción medio, sesiones con interacción por usuario y el tiempo de interacción por usuario medio, así como el número de usuarios que han interactuado en los últimos 30 minutos y dónde lo han hecho.
En general, en estos informes veremos cuánto tiempo emplean los usuarios en nuestras páginas, qué eventos realizan, su actividad a lo largo del tiempo y las estadísticas de fidelización.
Qué son las vistas de pantallas?
La medición de vistas de una página permite saber cuántas veces se ha visto una página concreta de una web. Suelen corresponder a un documento HTML completo, pero también pueden representar contenido cargado dinámicamente, lo que se denomina página vista virtual.
La vista de una pantalla es el equivalente a una página vista en una aplicación
Al medir las vistas de una pantalla, puedes descubrir qué contenido es el que más ven los usuarios en una aplicación y cómo navegan entre las distintas partes del contenido.
Informes de Monetización
El apartado de monetización ofrece cuatro informes: Resumen, Compras de comercio electrónico, compras en la aplicación, Anuncios del editor y Retención.
Monetización es el nuevo nombre para los informes de comercio electrónico de Universal Analytics en GA4.
Sus informes ofrecen una descripción de los ingresos que recibe una tienda, información sobre las características de los compradores, los artículos más populares, visitas al carrito, ingresos, etc.
Esta información aparece desglosada en función si se realiza en el ecommerce o en una aplicación, y también incluye datos sobre ventas de anuncios del editor.
Informes de Retención
El apartado de retención ofrece un informe de Resumen en el que se muestra la tendencia de retención de usuarios nuevos y recurrentes a lo largo del tiempo, la retención de usuarios por cohorte, datos de retención e interacción de los usuarios y el valor del tiempo de vida del cliente.
Informes de usuarios de Google Analytics 4
En la sección de usuarios de GA4 se encuentran los informes de Grupos demográficos y de tecnología.
Estas secciones conservan mucho parecido con la información similar que aparece en Universal Analytics, pero centrada en mostrar tendencias y subrayar las interacciones, eventos, conversiones e ingresos.
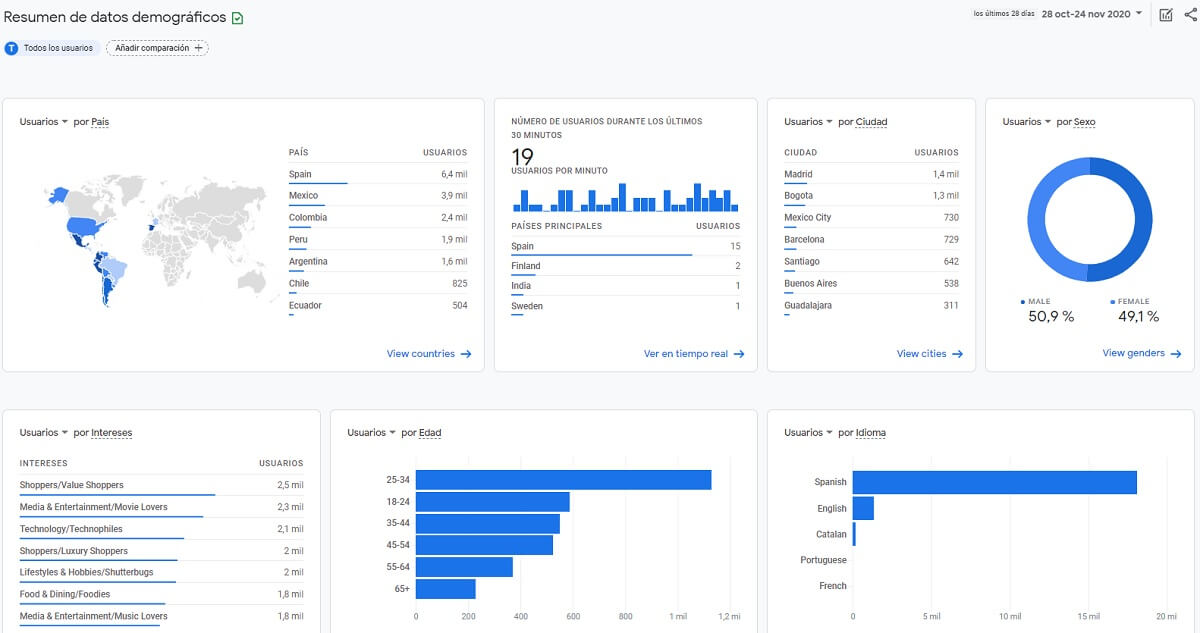
Informes de Grupos demográficos
La sección de Grupos demográficos de GA4 ofrece los informes de Resumen y de detalles demográficos.
El informe de Resumen de datos demográficos contiene datos de los usuarios en distintos formatos de visualización por país, ciudad, sexo, intereses, idioma y edad, además del número de usuarios en tiempo real durante los últimos 30 minutos.
En el informe de detalles demográficos aparecen otras gráficas de usuarios por navegador y una tabla con información específica de cada una de las métricas disponibles: número de usuarios, sesiones con interacción, porcentaje de interacciones, sesiones con interacción por usuario, tiempo de interacción medio, número de eventos, conversiones y total de ingresos.
Informes de Tecnología
La sección de Tecnología de GA4 ofrece los informes de Descripción general y de detalles de la tecnología.
El informe de descripción general contiene información sobre las plataformas utilizadas, dispositivos, navegadores, sistemas operativos y versiones de aplicaciones que utilizan los usuarios para interactuar con los contenidos, además del número de usuarios en tiempo real y las plataformas usadas durante los últimos 30 minutos.
En el informe de detalles de la tecnología aparecen otras gráficas de usuarios por país y una tabla con información específica de usuarios, sesiones, interacciones, eventos, conversiones e ingresos.
Biblioteca de Google Analytics 4
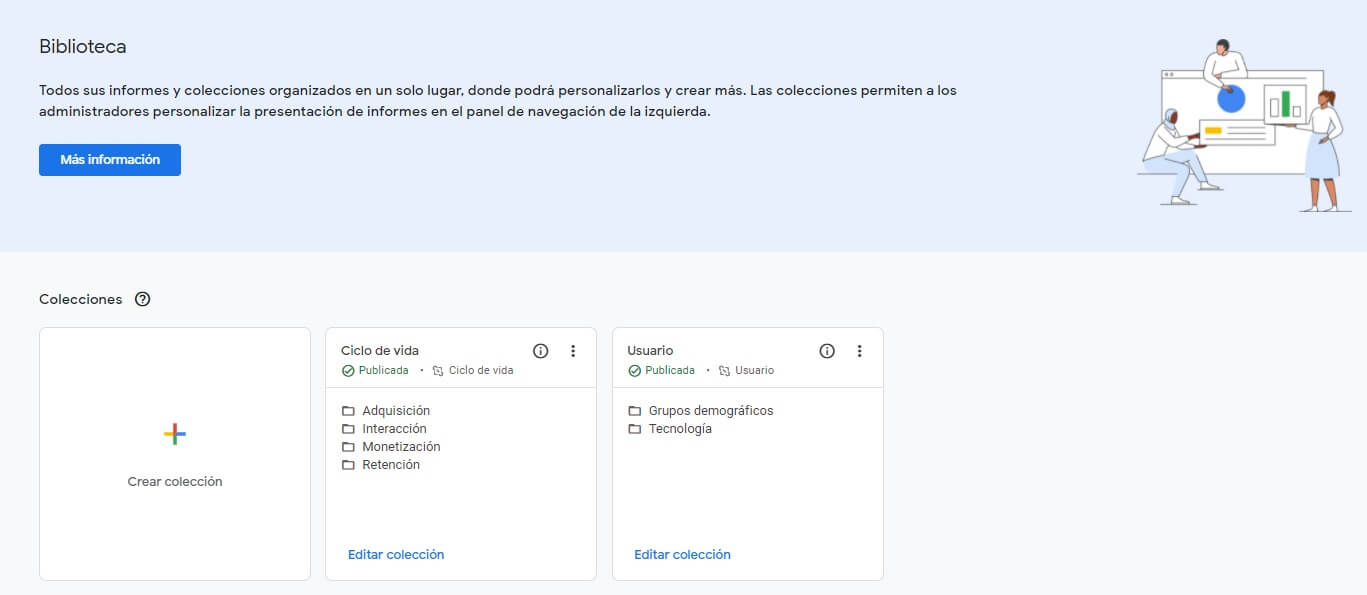
La sección Biblioteca permite personalizar el panel de navegación de informes, que se pueden organizar en colecciones y temas.
En la biblioteca encontrarás todos tus informes y colecciones, organizados y a la vista, para personalizarlos o usarlos como plantilla para crear otros
Desde aquí puedes crear nuevos informes, tanto generales como de detalles, así como nuevas colecciones.
GA4 incluye varias plantillas de colecciones para empezar rápidamente, adaptándolas a tus necesidades.
Las plantillas de colecciones disponibles son:
- Ciclo de vida: Para comprender la experiencia completa de tus clientes, desde la adquisición hasta la retención.
- Usuario: Para identificar los datos demográficos de tus clientes y la tecnología que utilizan.
- Desarrollador de aplicaciones: Para desarrolladores de aplicaciones Android y iOS, se centra en la experiencia de los usuarios en la aplicación.
- Juegos: Para desarrolladores y profesionales del marketing de este sector, utiliza dimensiones y métricas relevantes para los juegos basados en aplicaciones.
Cómo crear colecciones
Si tienes permiso de edición, en cada cuenta de Google Analytics 4 puedes crear nuevas colecciones con un límite de 7 en total.
Para crear una colección nueva, sigue los siguientes pasos:
- Inicia sesión en Analytics y selecciona la propiedad en la que quieres crear una colección
- Haz clic en Biblioteca en la parte inferior del panel de navegación de la izquierda. Si no aparece la opción Biblioteca, es que no tienes permiso de edición
- Haz clic en Crear colección (Botón "+").
- Haz clic en "En blanco" para empezar con una colección vacía que no tenga temas ni informes. También puedes hacer clic en una de las plantillas de colección predefinidas.
- Escribe un nombre en el campo Nombre de la colección. Por ejemplo, "Colección de prueba".
- Haz clic en + Crear nuevo tema y escribe el nombre del tema. Por ejemplo, "Tema de prueba". Una colección puede tener hasta 5 temas (subconjuntos de informes).
- Haz clic en Aplicar.
- Arrastra un informe detallado desde la tarjeta de la derecha y suéltalo debajo del tema nuevo.
- Arrastra un informe general desde la tarjeta de la derecha y suéltalo debajo del tema nuevo.
- El informe general o de resumen funciona como panel de control del tema, por lo que cada tema solo puede tener un informe de ese tipo.
- Puedes crear temas adicionales, cada uno con su propio conjunto de informes. Cada tema puede tener hasta 10 informes.
- Para cambiar el orden de los temas y los informes, arrástralos
- Haz clic en Guardar
Cuando hayas guardado la colección, debes publicarla para que esté disponible para todos los usuarios con acceso a la propiedad de Analytics.
La ayuda de Google Analytics contiene un detallado artículo con toda la información necesaria para crear colecciones y publicarlas, pudiendo usar plantillas y vincularlas o desvincularlas.
Explorar
La sección de explorar de GA4 incluye el centro de Exploraciones y la galería de plantillas.
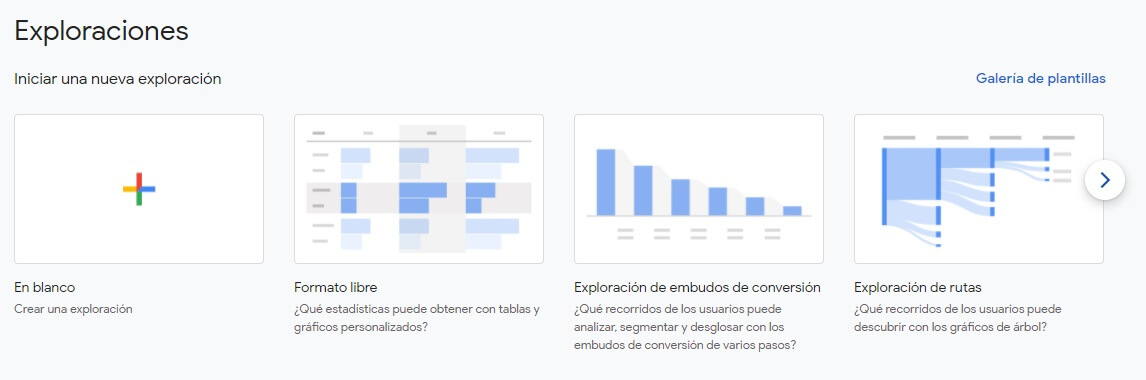
Centro de Exploraciones
El Centro de Exploraciones permite gestionar las opciones de la herramienta Análisis para crear informes específicos con diversas opciones de visualización de los segmentos, dimensiones o métricas que elijas.
Puedes empezar con un lienzo en blanco o usar las plantillas, y también ver análisis que otros usuarios han compartido contigo.
De forma predeterminada, los análisis son privados. Si eres la persona que los ha creado, solo tú puedes verlos y editarlos, a menos que decidas compartirlos con otros usuarios.
La herramienta de análisis incluye 2 paneles laterales en los que se encuentran las variables y la configuración de pestañas, y un espacio central en el que se visualizan los datos del informe.
En la parte superior derecha hay una barra de herramientas que permite rehacer y deshacer cambios, exportar los datos y obtener información adicional.
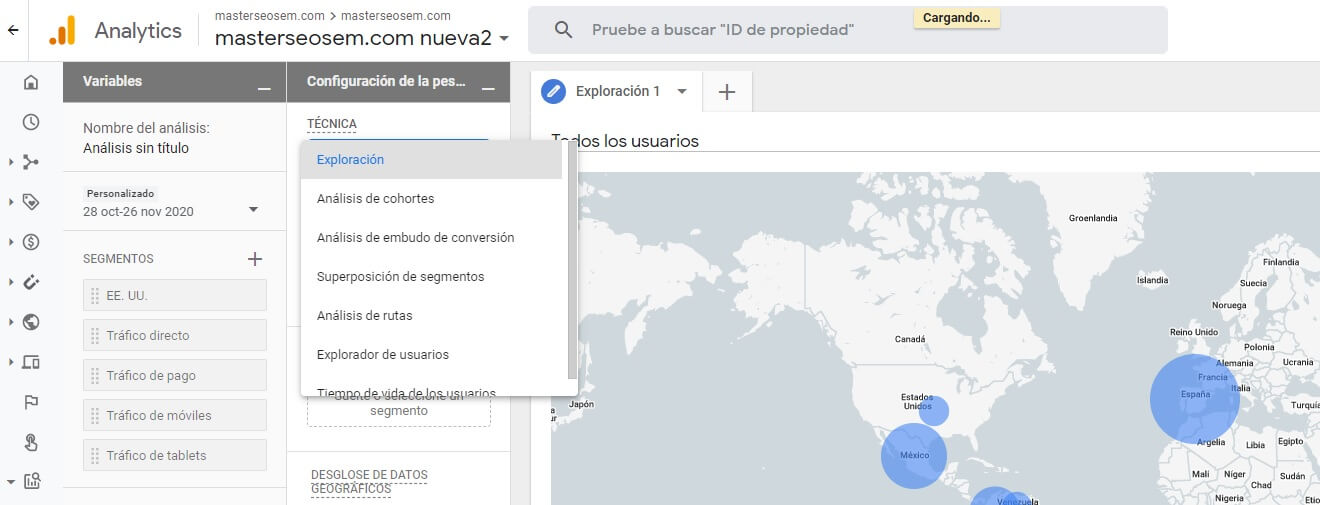
Panel de variables
El panel de variables permite seleccionar el periodo de tiempo que se quiere analizar y contiene una lista de variables que puedes usar, divididas en segmentos, dimensiones y métricas.
Para seleccionar los datos que quieres analizar, puedes arrastrar y soltar las variables en el panel de configuración de pestañas, o hacer doble clic para activarlas.
Entre las variables disponibles se encuentran:
- Segmentos como "Tráfico orgánico" que te permiten filtrar los datos que se van a mostrar en el informe, y que pueden ser predefinidos o crearlos tú mismo
- Dimensiones como "Ciudad", que son las características o atributos de los datos. Habitualmente aparecen en las filas de las tablas
- Métricas como "Usuarios nuevos", que se pueden medir o expresar con números y suelen mostrarse en las columnas de las tablas
Si no encuentras la variable que buscas, selecciona el icono del signo "+" para consultar la lista completa de segmentos, dimensiones y métricas que puedes usar.
Los datos se visualizarán de forma instantánea en el espacio central con el formato de informe que hayas seleccionado, pudiendo crear varias pestañas de análisis y tenerlas abiertas a la vez.
Si lo prefieres, las variables también se pueden seleccionar directamente desde el panel de configuración de la pestaña, por lo que puedes minimizar este panel para dejar más espacio al informe.
Panel de configuración de la pestaña
El panel de configuración de la pestaña permite seleccionar el método de análisis y elegir los datos que se usarán, y contiene las siguientes secciones:
- Técnica: Desplegable en el que se puede seleccionar un análisis de la galería de plantillas
- Visualización: Formato de presentación de datos incluyendo tablas, gráficos de anillos, líneas o barras, diagrama de dispersión o mapa geográfico
- Desglose, valores y opciones de configuración: En función de la técnica de análisis seleccionada, es el lugar en el que se seleccionan las variables
- Filtros: Permite filtrar los datos seleccionados por dimensiones y métricas
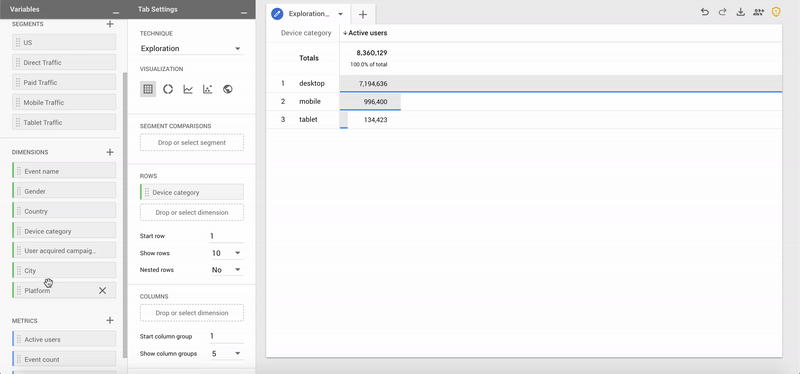
Cómo crear un informe del Centro de Exploraciones?
Como ejemplo, vamos a crear un informe en el Centro de Exploraciones que nos permita responder a la pregunta:
¿Qué ciudad atrajo más tráfico orgánico nuevo a mi web en noviembre de 2020?
Para obtener esta información usaremos el segmento "Tráfico orgánico", la dimensión "Ciudad" y la métrica "Usuarios nuevos" en la plantilla de Exploración del centro de Exploraciones, seleccionando el periodo del 1 al 30 de noviembre de 2020.
Los pasos para configurar este sencillo informe en el centro de Exploraciones son los siguientes:
- Entra en el centro de Exploraciones de tu propiedad de GA4 y haz clic en iniciar un nuevo análisis de Exploración
- En el panel de variables del nuevo análisis (a la izquierda de la pantalla) configura el periodo del 1 al 30 de noviembre de 2020
- En la lista de segmentos que se encuentra a continuación haz doble clic en "Tráfico orgánico". Si no aparece, haz clic en el símbolo "+" junto a la palabra "SEGMENTOS" para crearlo. De paso, puedes crear un evento usando este segmento:
- En el panel lateral que se despliega, selecciona la pestaña "PLANTILLAS" en la sección de "Segmentos sugeridos" y haz clic en "Adquisición"
- Escribe el título del segmento: "Tráfico orgánico" para evitar que se llame "Segmento sin título"
- En la primera columna de la tabla "Incluye usuarios que:" haz clic en "Campaña de procedencia del usuario", deja la segunda columna en "contiene", haz clic en la tercera (valor) para que se muestre un desplegable y elije "Organic"
- A la derecha verás la cantidad y porcentaje de sesiones que cumplen las características del segmento recién definido. Si quieres, puedes marcar la casilla "Crear una audiencia" y hacer clic en "+ Crear" un Activador de audiencia para que Analytics registre un evento cada vez que llegue un usuario procedente del tráfico orgánico. Dale un nombre al evento (por ejemplo, trafico_organico), marca la casilla si quieres que se registre otro evento cuando se actualice la pertenencia a la audiencia y haz clic en "Guardar"
- En la parte superior derecha, haz clic en "Guardar y aplicar"
- En la lista de Dimensiones elige "Ciudad". Si no aparece en la lista, haz clic en "+", escribe "ciudad" en el buscador que aparece y marca la casilla
- En la lista de Métricas elige "Usuarios nuevos". Si no aparece haz clic en "+" para buscarlo y marcarlo
Ya lo tienes! Ahora el panel central debe mostrar una tabla filtrada con el segmento "Tráfico orgánico" con una lista de ciudades en las filas y una columna con los valores de la métrica Usuarios nuevos para cada ciudad.
El informe creado siguiendo estas instrucciones revela que en mi caso, como puedes ver a continuación, Madrid fue la ciudad que atrajo más tráfico orgánico nuevo a mi web en noviembre de 2020, con un total de 12.524 usuarios nuevos.
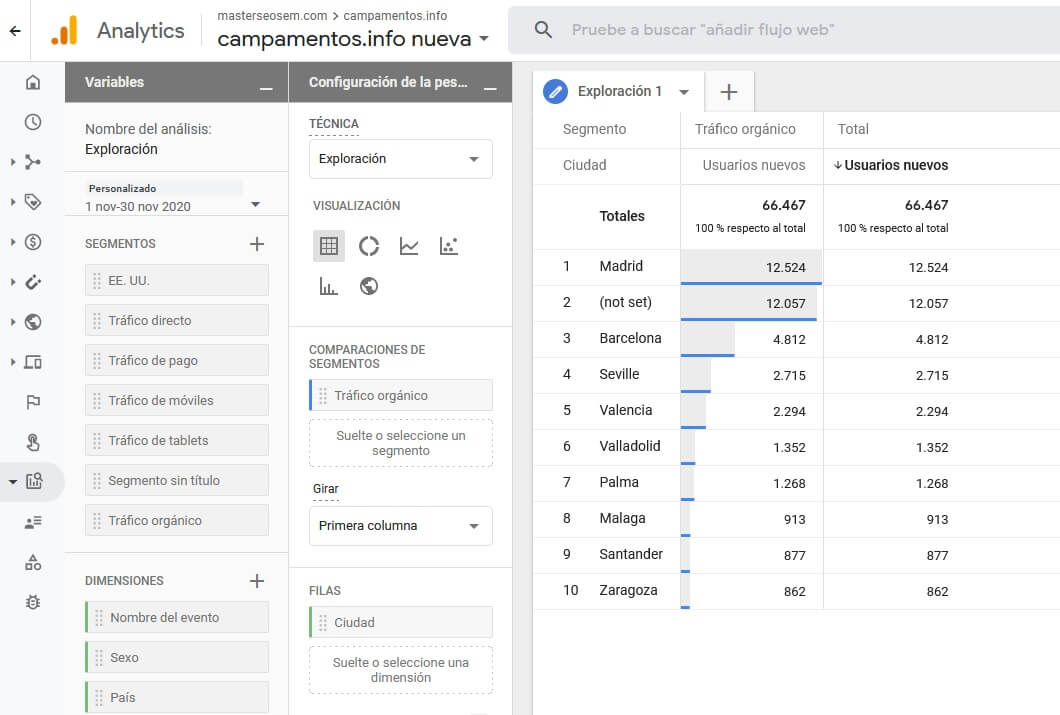
Crear segmentos con los datos de los informes
Los datos de los informes creados con el centro de Exploraciones permiten realizar interacciones con ellos.
Tan solo tienes que hacer clic con el botón derecho del ratón en una casilla de cualquier informe para que se muestre un selector desplegable con todas las opciones disponibles.
Puedes incluir solo la selección o excluirla, ver los usuarios que incluye o utilizarla para crear segmentos.
En la siguiente imagen puedes ver cómo selecciono la celda de los usuarios activos procedentes de la ciudad de Madrid para crear un segmento que los incluya:
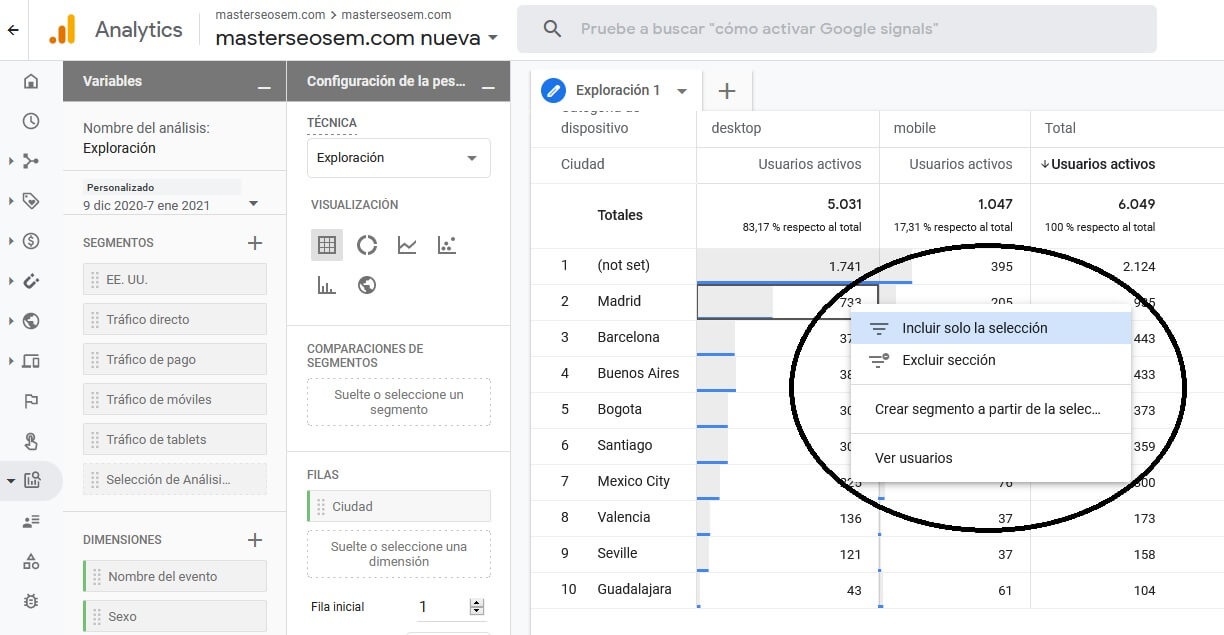
Galería de plantillas
En el centro de Exploraciones de Google Analytics 4 se encuentran las siguientes plantillas de análisis predeterminadas:
-
Formato libre
-
Exploración de embudos de conversión
-
Exploración de rutas
-
Superposición de segmentos
-
Explorador de usuarios
-
Explorador de cohortes
-
Tiempo de vida de los usuarios
Formato libre
La plantilla de exploración permite visualizar tus datos de forma sencilla y flexible. Solo tienes que arrastrar y soltar las variables que te interesen para ver tus datos al instante.
Los datos se presentan en un diseño de tablas y gráficos personalizados en las que puedes ordenar las filas y las columnas como quieras, así como añadir las métricas que te resulten más útiles.
Además, puedes aplicar diferentes estilos de visualización, como gráficos de barras, circulares, de líneas y de dispersión, y mapas.
Si detectas un dato importante, haz clic en él con el botón derecho para crear fácilmente una audiencia o un segmento a partir de él y, de ese modo, poder usarlo en otros análisis.
Si usas la vista de gráfico de líneas, se habilitará automáticamente una función llamada Detección de anomalías, que usa aprendizaje automático para identificar eventos atípicos en tus datos según los parámetros que hayas definido.
Exploración de embudos de conversión
Los análisis de embudo de conversión te permiten hacer un seguimiento de los pasos que dan los usuarios para culminar tareas importantes o generar conversiones.
Esta técnica te ayuda a identificar secuencias de eventos clave y a descubrir cómo siguen los usuarios los pasos correspondientes. Podrás ver en qué partes del embudo comienzan su recorrido y dónde lo dejan.
Esta información puede serte útil para mejorar tu sitio web o aplicación y para eliminar recorridos ineficaces o los que abandonan los usuarios. Además, puedes crear fácilmente audiencias de usuarios basadas en los puntos de inicio y de finalización que definas en el embudo.
Con esta herramienta, puedes delimitar hasta 10 pasos en tus embudos, el doble de los que podías establecer en los embudos personalizados de las propiedades de Universal Analytics.
Por otro lado, ahora puedes analizar tanto embudos cerrados (los usuarios deben iniciar su recorrido al principio del embudo) como abiertos (los usuarios pueden empezar su recorrido en cualquier punto del embudo).
Cómo configurar el embudo de conversión:
- Visualización: Permite mostrar los datos de un embudo de conversión estándar o destacado.
- Comparación de segmentos: Permite aplicar hasta 4 segmentos al análisis.
- Pasos: Permite especificar las condiciones de hasta 10 pasos del embudo de conversión.
- Haz clic en el lápiz de edición para añadir o editar pasos. Puedes especificar un segmento como paso.
- Para crear un embudo abierto, edita los pasos, ve a la parte superior derecha y haz clic en Abrir el embudo de conversión.
- Desglose: Es la dimensión utilizada para proporcionar la serie de datos de desglose de la tabla.
- Filas por dimensión: Permite definir el número de series de datos que se mostrarán en la tabla.
- Mostrar tiempo transcurrido: Permite mostrar el promedio de tiempo transcurrido entre los pasos del embudo de conversión.
- Siguiente acción: Permite seleccionar una dimensión para mostrar las acciones más habituales que los usuarios llevan a cabo tras completar cada paso del embudo de conversión.
- Filtro: Permite restringir los datos que se muestran en el análisis según las condiciones indicadas. Las cláusulas de filtro se aplican utilizando el operador lógico AND.
Exploración de rutas
Con los análisis de rutas puedes averiguar cómo avanzan los usuarios desde un punto de su recorrido del embudo de conversión hasta el siguiente.
Al igual que los análisis de embudo de conversión, los análisis de rutas estudian los pasos que dan los usuarios en tu web o aplicación.
Pero en vez de centrarse en una ruta única y predefinida, es mucho más flexible y puede ceñirse a cualquier número de rutas indefinidas, incluso si las desconoces o no te interesan a priori.
Por ejemplo, con esta técnica puedes detectar comportamientos en bucle, que pueden indicar que los usuarios se han estancado.
Además, te permite definir rutas usando puntos de inicio o de finalización. De este modo, puedes entender mejor cómo han llegado los usuarios a un punto concreto de su recorrido y qué han hecho a continuación.
Superposición de segmentos
La superposición de segmentos te permite comparar hasta tres segmentos de usuarios para analizar rápidamente cómo se superponen y se relacionan entre sí. De esta manera, puedes aislar audiencias específicas según condiciones complejas.
Después puedes crear segmentos según tus hallazgos, y usarlos más adelante con otras técnicas de la herramienta Análisis y los informes de Google Analytics.
Explorador de usuarios
El explorador de usuarios te permite seleccionar grupos específicos de usuarios (por ejemplo, personas que han visitado tu sitio web y descargado tu aplicación) y obtener información sobre la actividad de cada uno de ellos de forma anónima.
Comprender el comportamiento individual de los usuarios es muy importante cuando quieres personalizar la experiencia de usuario o si necesitas obtener información sobre comportamientos inesperados.
Exploración de cohortes
Una cohorte es un grupo de usuarios con una característica común, que en este informe se identifica mediante acciones específicas realizadas por ellos.
Por ejemplo, todos los usuarios que se han suscrito a tu boletín informativo esta semana pertenecen a la misma cohorte.
Los análisis de cohortes te permiten estudiar el comportamiento de esos grupos en tu aplicación o sitio web a lo largo del tiempo.
Tiempo de vida de los usuarios
La plantilla del Tiempo de vida de los usuarios sirve para observar el comportamiento de los usuarios que han estado activos en tu web o aplicación.
Esta técnica puede ayudarte a acceder a estadísticas concretas como:
- La fuente, el medio o la campaña que consiguieron atraer a los usuarios con los mayores ingresos durante su tiempo de vida, en comparación con los ingresos obtenidos solo durante el mes seleccionado.
- Las campañas activas con las que estás adquiriendo usuarios que se espera que generen más valor, los que tienen una mayor probabilidad de compra y los que tienen una menor probabilidad de abandonos según los modelos de predicción de Google Analytics.
- Datos sobre el comportamiento de los usuarios únicos, como la última vez que los usuarios activos al mes han comprado un producto en tu web o han interactuado con tu aplicación.
Otras plantillas
En la galería de plantillas de GA4 también se encuentran:
Casos prácticos:
- Adquisición: ¿Cómo de buenos son los resultados de tus iniciativas de marketing?
- Conversión: ¿Qué aspecto tiene el recorrido del cliente hasta completar una conversión?
- Comportamiento del usuario: ¿Cómo se desplazan los usuarios por tu aplicación o sitio web desde el lugar al que llegan?
Sectores:
- Comercio electrónico: ¿Qué rendimiento tienen tus plataformas de comercio electrónico?
- Juegos: ¿Qué rendimiento tienen tus juegos?
Publicidad
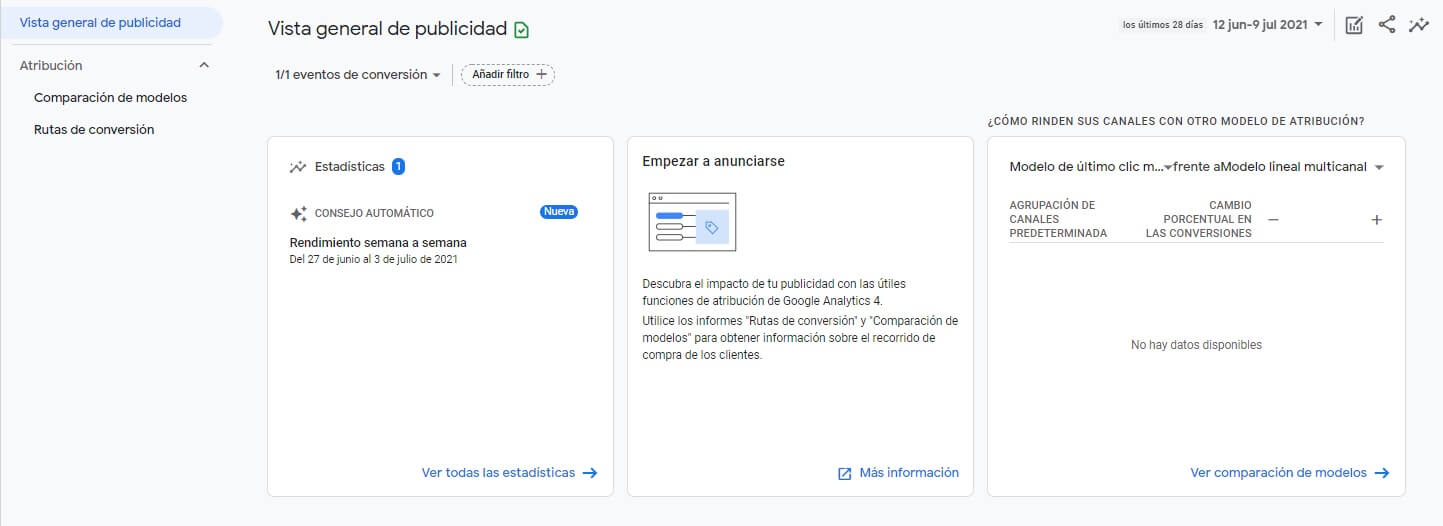
La nueva sección de Publicidad permite obtener información sobre el recorrido de compra de los clientes, el rendimiento de las conversiones y el impacto de tus acciones publicitarias.
Contiene la Vista general de publicidad y la sección de Atribución, en la que se encuentra los informes "Rutas de conversión" y "Comparación de modelos".
Utiliza esta sección para responder preguntas como:
- ¿Qué papel han jugado las referencias, las búsquedas y los anuncios en las conversiones?
- ¿Cuánto tiempo ha transcurrido desde que el cliente ha mostrado interés por primera vez hasta que ha hecho una compra?
- ¿Cuáles son las rutas más habituales que siguen los clientes para completar conversiones?
Vista general de publicidad
En la Vista General de la publicidad encontrarás las siguientes tarjetas:
- ¿En qué canales se completan más conversiones? Conversiones por agrupación de canales predeterminada
- Estadísticas
- ¿En qué puntos de contacto completan conversiones los clientes? Rutas de conversión
- ¿Cómo rinden tus canales con otro modelo de atribución? Comparación de modelos de atribución
Los canales representan grupos de fuentes de tráfico. Utiliza la tarjeta ¿En qué canales se completan más conversiones? para ver qué canales han atraído el mayor número de conversiones (como suscripciones a newsletters o compras completadas) durante el periodo seleccionado.
Las conversiones se atribuyen a cada canal según la configuración de atribución de la propiedad del administrador.
Además de la Vista General de publicidad, en la sección de publicidad encontrarás el apartado de atribución, con los informes de comparación de modelos y de Rutas de conversión.
Comparación de modelos
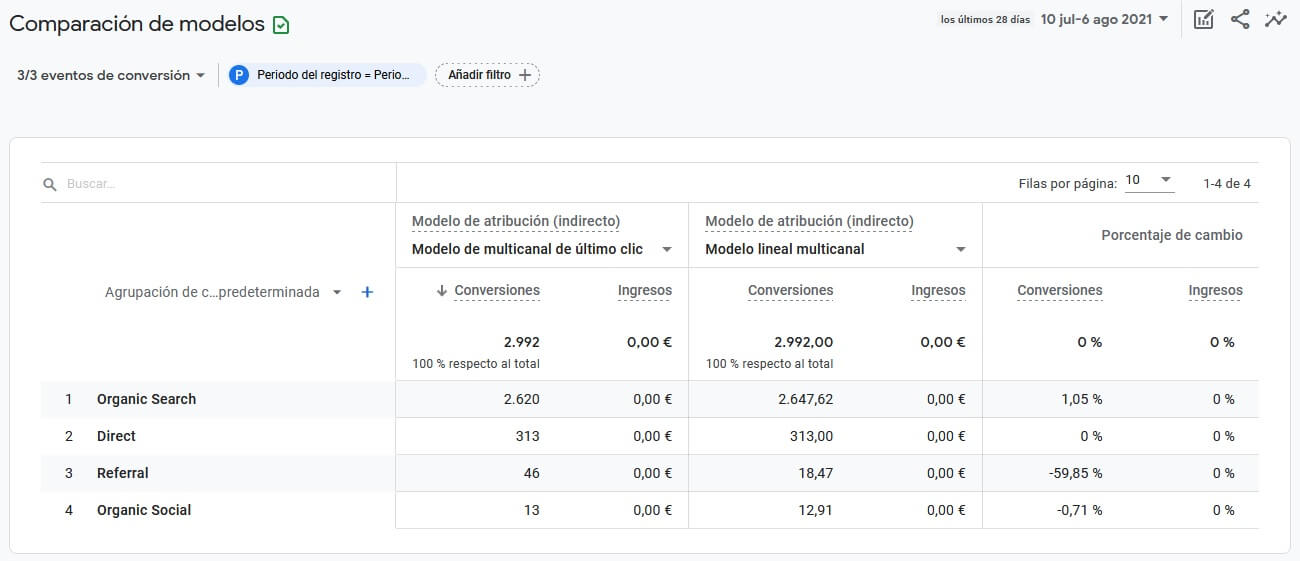
El informe de comparación de modelos de atribución muestra una tabla con las agrupaciones de canales predeterminadas (Organic Search, Direct, Referral y Social) en la que puedes comparar los resultados de dos modelos de atribución en paralelo, obteniendo el porcentaje de cambio de conversiones e ingresos para ver qué modelo se adapta mejor a tus objetivos.
La atribución consiste en adjudicar un valor de conversión a los distintos anuncios, clics y factores que influyen en los recorridos de los usuarios.
Un modelo de atribución es una regla o conjunto de ellas que determina cómo se atribuye el valor a los puntos de contacto de las rutas de conversión.
Los modelos de atribución disponibles son:
- Último clic
- Primer clic
- Lineal
- Basado en la posición
- Declive en el tiempo
El modelo de atribución predeterminado para los anuncios es el de último clic.
Ten en cuenta que ninguno de los modelos de atribución asigna valor de contribución a la conversión a las visitas directas, a menos que la ruta de conversión esté formada exclusivamente de visitas directas.
Pronto estará disponible en Google Analytics 4 la atribución basada en datos.
Rutas de conversión
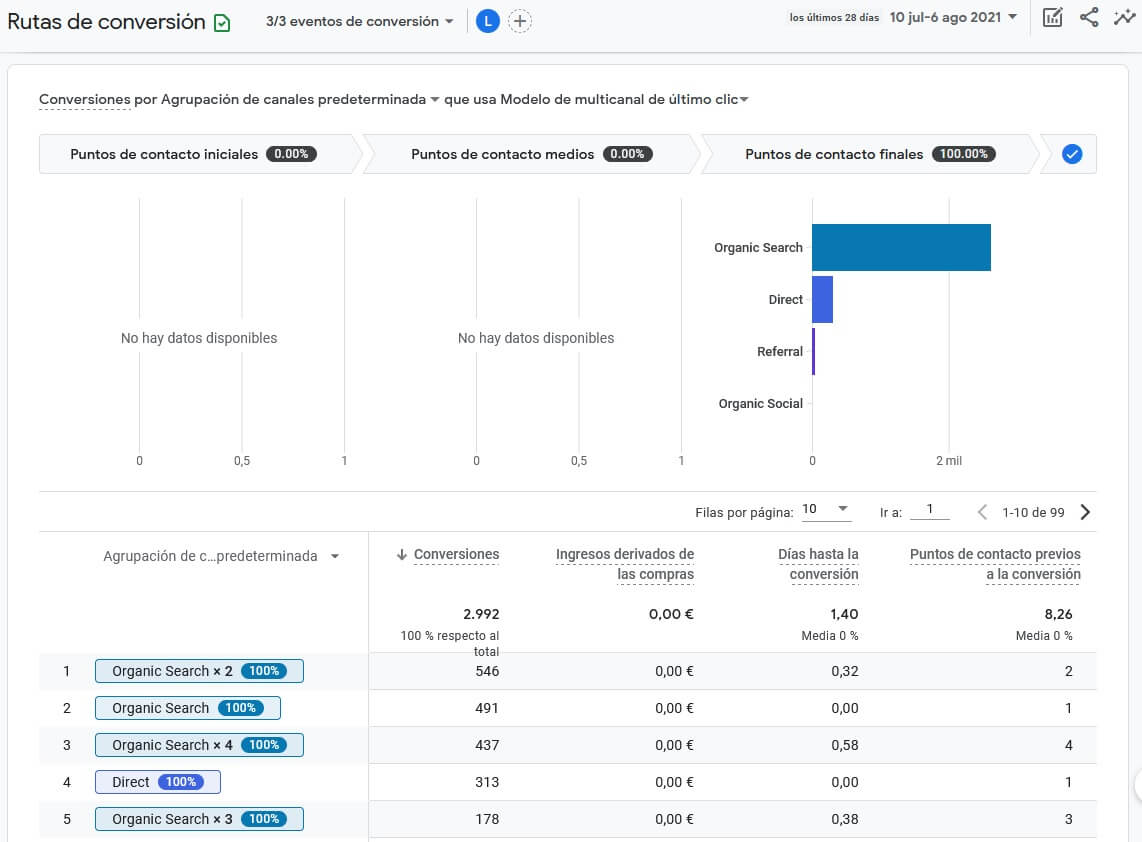
Las rutas de conversión permiten analizar el recorrido de los clientes en las aplicaciones y en la web, mostrando la siguiente información:
- Las rutas que han terminado en una conversión
- El número de conversiones resultantes de cada ruta
- El tiempo transcurrido hasta la conversión
- El valor de las conversiones
- Los puntos de contacto del principio, el medio o el final de la ruta
Con toda esta información podrás identificar patrones con estadísticas que te permitirán anunciarte de la forma más eficaz en todos los canales.
El informe de Rutas de conversión ofrece en su parte superior un selector de filtros con los que puedes seleccionar:
- Los eventos de conversión que quieres incluir en el informe
- La longitud de la ruta, que incluye todos los puntos de contacto de forma predeterminada y que puedes definir por audiencias y por número de contactos.
- Puedes añadir filtros personalizados, configurados con un máximo de 5 condiciones usando audiencias y dimensiones.
A continuación encontrarás una gráfica y una tabla.
La gráfica está dividida en tres partes que muestran la atribución de conversiones de los puntos de contacto iniciales, medios y finales de los eventos de conversión seleccionados, pudiendo elegir la agrupación de canales y el modelo de multicanal.
En la tabla encontrarás los puntos de contacto de los distintos canales en la ruta de conversión, ofreciendo datos de conversiones, ingresos derivados de las compras, días hasta la conversión y el número de puntos de contacto previos a la conversión.
Configurar
La sección de configurar de GA4 incluye los apartados de Eventos, Conversiones, Audiencias, Definiciones personalizadas y la herramienta DebugView.
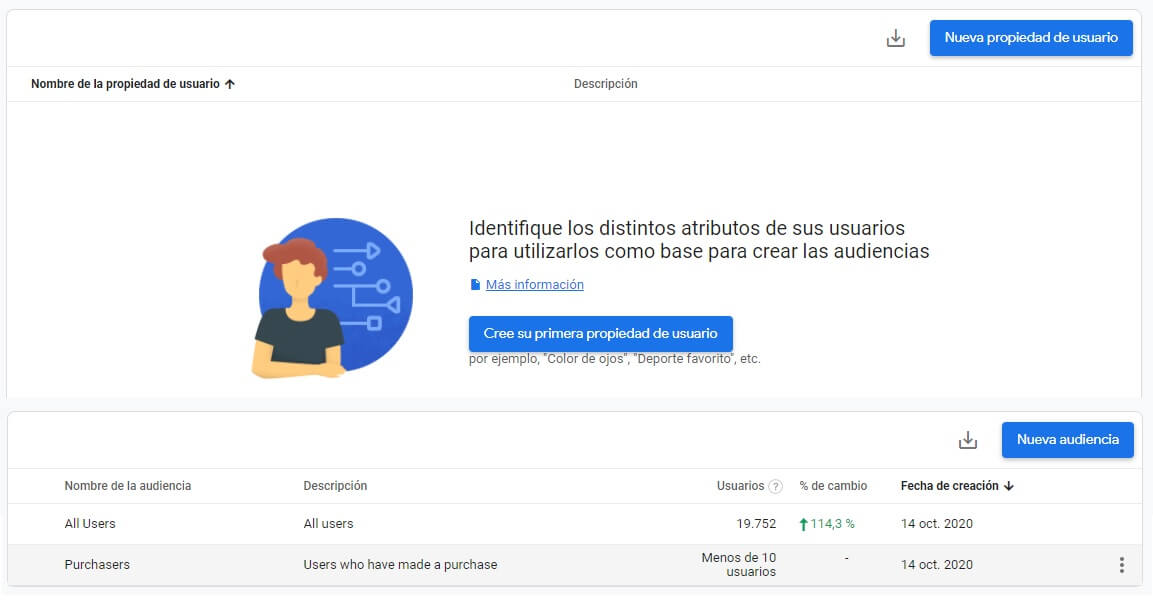
Informe Eventos
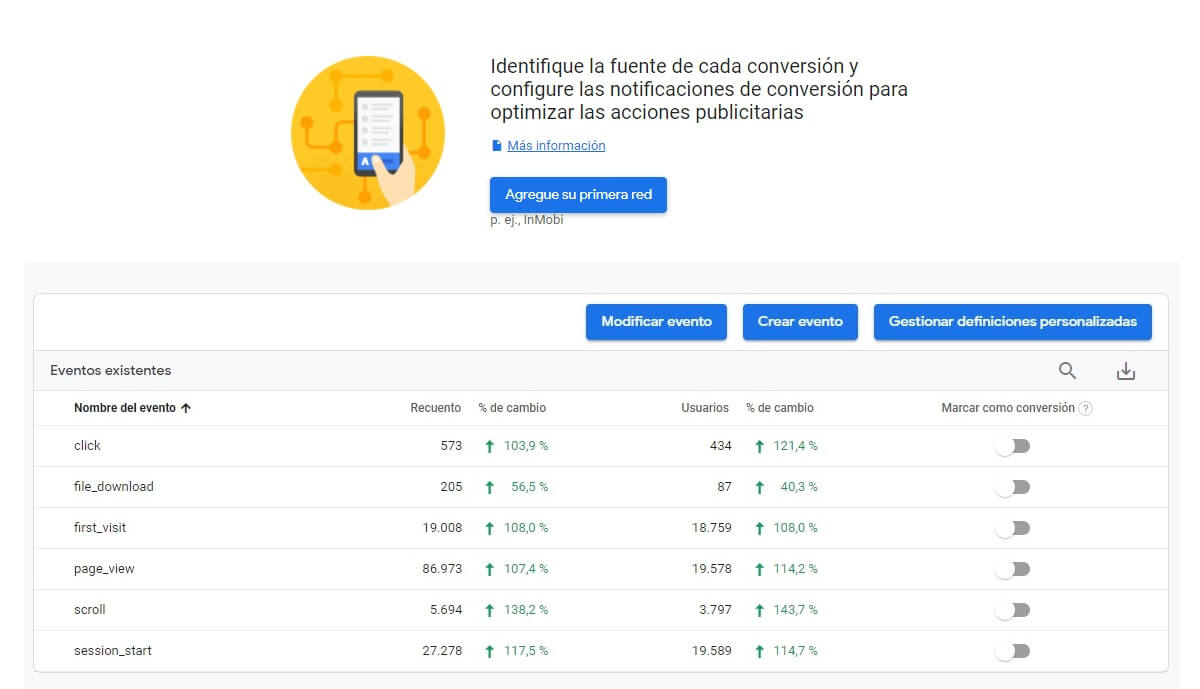
El informe Eventos muestra los datos de los eventos existentes con un interruptor que permite marcar cada uno de ellos como conversiones con un clic, haciendo que aparezcan en el informe de conversiones.
También encontrarás las opciones para crear fácilmente eventos personalizados o modificarlos además de un botón para gestionar definiciones personalizadas, que permite crear hasta 50 dimensiones y 50 métricas personalizadas.
Los eventos de las propiedades de Google Analytics 4 se dividen en cuatro categorías:
- Los eventos registrados automáticamente, que se recogen por defecto junto con los datos básicos.
- Los eventos de medición mejorada, que se recogen automáticamente si has habilitado este tipo de medición
- Los eventos recomendados, que puedes implementarlos pero tienen nombres y parámetros predefinidos por Google. incluyen eventos específicos para Tiendas y comercio electrónico, Empleo, educación y negocios inmobiliarios, Viajes y Juegos.
- Los eventos personalizados, que puedes crear libremente.
Cómo trasladar los eventos de Universal Analytics a Google Analytics 4?
Dependiendo de la antigüedad de tu cuenta de analytics, comprueba si estas usando medición basada en analytics.js o en gtag.js, porque:
- Si usas analytics.js, los eventos de Universal Analytics no se incluirán en la propiedad de Google Analytics 4
- Si usas gtag.js, los eventos de tu propiedad de Universal Analytics se asignan automáticamente a eventos de la propiedad de Google Analytics 4, incluyendo valores y parámetros
Los eventos que hayas configurado en Universal Analytics usando gtag.js se trasladan automáticamente a Google Analytics 4
Sin embargo, como los eventos de Google Analytics 4 carecen de los componentes categoría, acción y etiqueta (y por tanto no los muestran), es mejor basar la recogida de datos en el nuevo modelo que trasladar tu estructura de eventos de Universal Analytics a GA4.
A continuación tienes ejemplos de eventos implementados en Universal Analytics y cómo puedes replicarlos en Google Analytics 4:
| Definición de evento de Universal Analytics | Tipo de evento de GA4 | Configuración de evento de GA4 |
|---|---|---|
|
Categoría de evento: download Acción de evento: pdf Etiqueta de evento: catalog.pdf |
Evento registrado automáticamente | El evento file_download y los parámetros asociados como file_name, que se registran de forma predeterminada como parte de la medición mejorada, tienen la misma finalidad. No es necesario que vuelvas a crear este evento manualmente en Google Analytics 4. |
|
Categoría de evento: engagement Acción de evento: login Etiqueta de evento: google-sso |
Evento recomendado | Usa el evento recomendado login y añade el parámetro recomendado method con el valor google-sso. |
|
Categoría de evento: navigation-click Acción de evento: top Etiqueta de evento: company-about-us |
Evento personalizado | Como en Google Analytics 4 no hay ningún evento registrado automáticamente o recomendado que sea equivalente, puedes usar el nombre que elijas para los eventos y los parámetros personalizados. Por ejemplo, puedes elegir navigation_click como nombre de evento y los parámetros personalizados click_location=top y click_text=company-about-us. |
Cómo crear un evento en GA4?
Antes de crear un evento personalizado, comprueba que no haya eventos de medición automática o mejorada, ni eventos recomendados que hagan lo que necesitas:
- Busca un evento coincidente que se haya registrado automáticamente. Si encuentras un evento que coincida, no debes crear otro
- Busca un evento de medición mejorada que coincida. Si encuentras un evento que coincida, no debes crear otro
- Busca un evento recomendado equivalente. Si lo encuentras, implementa el etiquetado para activar el evento recomendado
Cuando te hayas asegurado de que no existe un evento predefinido equivalente, crea tu propio evento personalizado.
En google Analytics 4 hay varias opciones para crear eventos, aunque la más sencilla probablemente es desde el informe de Eventos.
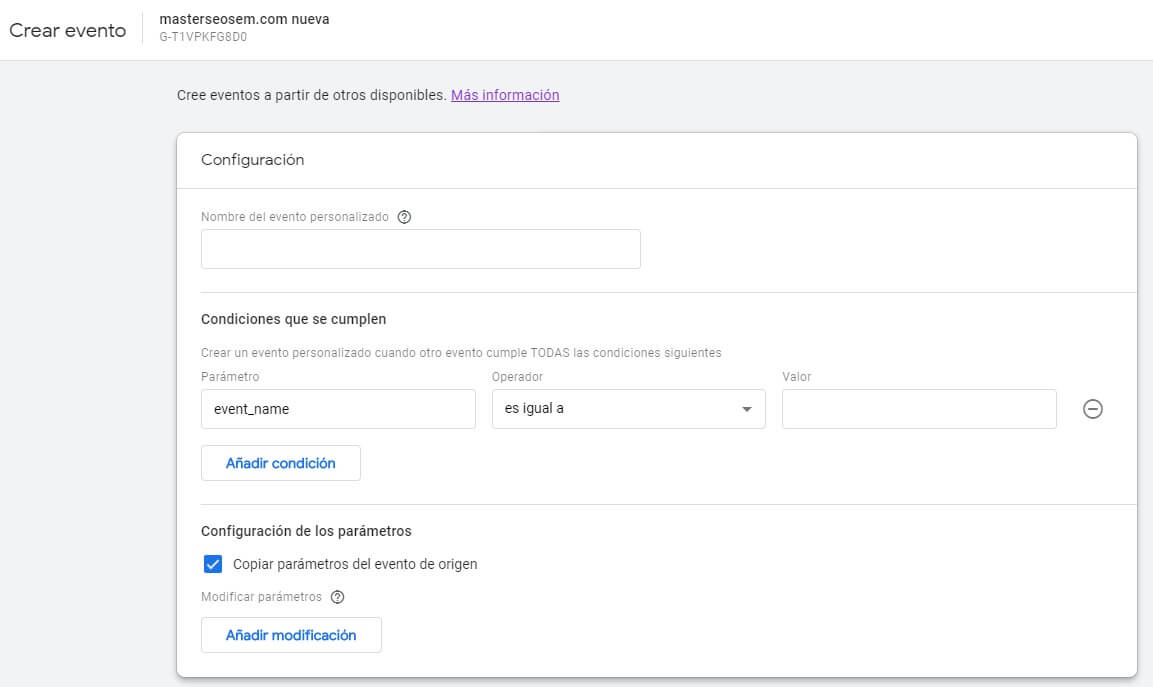
Pasos para crear un evento personalizado en GA4:
- Inicia sesión en Analytics y selecciona la propiedad en la que quieres crear un evento
- En el panel lateral, en la sección "Configurar", abre el informe "Eventos"
- Haz clic en Crear evento
- En la siguiente pantalla puedes hacer clic en "crear" o seleccionar un evento para usar como plantilla
- Crear evento: (puedes ver la ventana que se abre en la imagen superior)
- Escribe el nombre del evento personalizado
- Elige parámetro (por ejemplo "page_title"), operador (por ejemplo "contiene") y valor (por ejemplo "ejemplo-de-producto") para establecer las condiciones que debe cumplir el evento. Si quieres, puedes añadir varias condiciones
- Seleccionar evento:
- Cambia el nombre del evento seleccionado
- Cambia y/o añade las condiciones que debe cumplir el nuevo evento
- Crear evento: (puedes ver la ventana que se abre en la imagen superior)
- En la esquina superior derecha, haz clic en "crear"
Ten en cuenta que los eventos personalizados no aparecen de forma predeterminada en la mayor parte de los informes estándar de GA4. Una forma sencilla de que aparezcan es convertirlos en conversiones.
Pasos para marcar como conversión un evento personalizado:
- Crea un Evento personalizado siguiendo las instrucciones anteriores
- En el panel lateral, en la sección "Configurar", abre el informe "Conversiones"
- Haz clic en Nuevo evento de conversión
- En la ventana que se abre, en "Nombre de evento nuevo", escribe el nombre exacto del evento personalizado que has creado y que quieres usar como conversión
- Haz clic en Guardar
Consulta más información sobre cómo crear y modificar eventos en Google Analytics 4. También puedes echar un vistazo al siguiente vídeo del canal de Google Analytics:
Cómo marcar un evento como conversión en GA4?
Instrucciones para habilitar un evento como conversión:
- Inicia sesión en Analytics y selecciona la propiedad en la que quieres crear una conversión
- En el panel lateral, abre el informe "Eventos"
- En la fila del evento que quieras habilitar, activa el interruptor de la columna Marcar como conversión.
Instrucciones para dejar de usar un evento como conversión:
- Inicia sesión en Analytics y selecciona la propiedad en la que quieres inhabilitar una conversión
- En el panel lateral, abre el informe "Conversiones"
- En la fila de la conversión que quieras inhabilitar, desactiva el interruptor de la columna Marcar como conversión.
Informe de Conversiones
En el informe de conversiones encontrarás todos los eventos que hayas marcado como conversiones, además de algunos que se activan automáticamente cuando se producen interacciones con tu app o web.
Google Analytics 4 detecta y trackea por defecto los 5 eventos más relevantes que se producen en tus propiedades:
- first_open: Un usuario inicia una aplicación por primera vez después de descargarla
- in_app_purchase: Un usuario hace una compra en la aplicación
- app_store_subscription_convert: Una suscripción de prueba gratuita se convierte en suscripción de pago
- app_store_subscription_renew: Se renueva una suscripción de pago
- purchase: Un usuario completa una compra
Puedes crear hasta 30 conversiones por propiedad, cuyos datos se empiezan a recoger en el momento en que los habilitas.
En el informe de conversiones encontrarás las siguientes opciones:
- Eventos de conversión
- Configuración de red
La pestaña de eventos de conversión muestra una tabla con los eventos marcados como conversiones. Haz clic en un evento de la tabla para abrir un informe sobre ese evento con el formato de la plantilla Explorador.
La pestaña de configuración de red permite gestionar las redes de tu aplicación y agregar una nueva.
Audiencias
Las audiencias de Google Analytics son grupos de usuarios que cumplen determinados criterios de comportamiento, llamados definiciones de audiencia y normalmente asociados a interacciones y a su probabilidad de realizar conversiones.
En la sección de audiencias de GA4 encontrarás una tabla con las audiencias creadas automáticamente por el sistema, desde la general "Todos los usuarios" hasta "Compradores", así como las nuevas que hayas incluido.
Para duplicar, editar, archivar o ver una audiencia en el panel de control, haz clic en el icono de los tres puntos situado en el extremo derecho de cada fila.
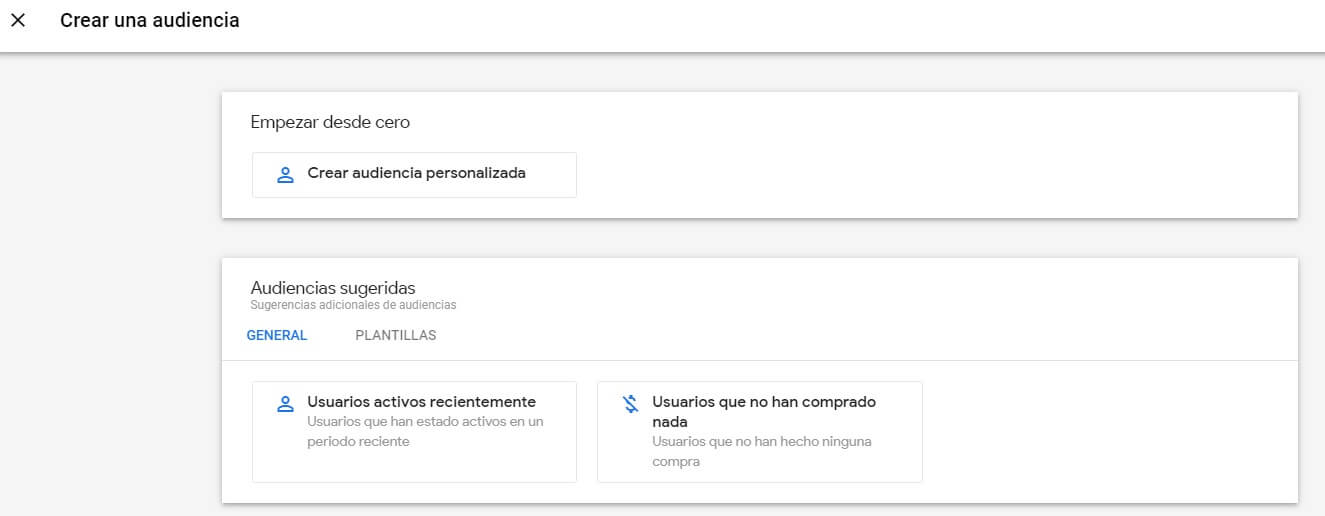
Cómo crear audiencias en GA4?
Puedes crear una audiencia personalizada empezando desde cero, utilizando condiciones basadas en dimensiones, métricas y datos de eventos. Una vez creadas, las audiencias empezarán a acumular usuarios que cumplan esas condiciones.
También puedes utilizar audiencias sugeridas por analytics, como usuarios que han estado activos recientemente o aquellos que no han comprado nada, o usar una plantilla para segmentar usuarios por grupos demográficos, tecnología o según el método de adquisición.
Al crear una audiencia puedes habilitar un evento que se active cada vez que se incluya un usuario en la audiencia, que a su vez podrás usar como conversión
Instrucciones para crear una audiencia personalizada
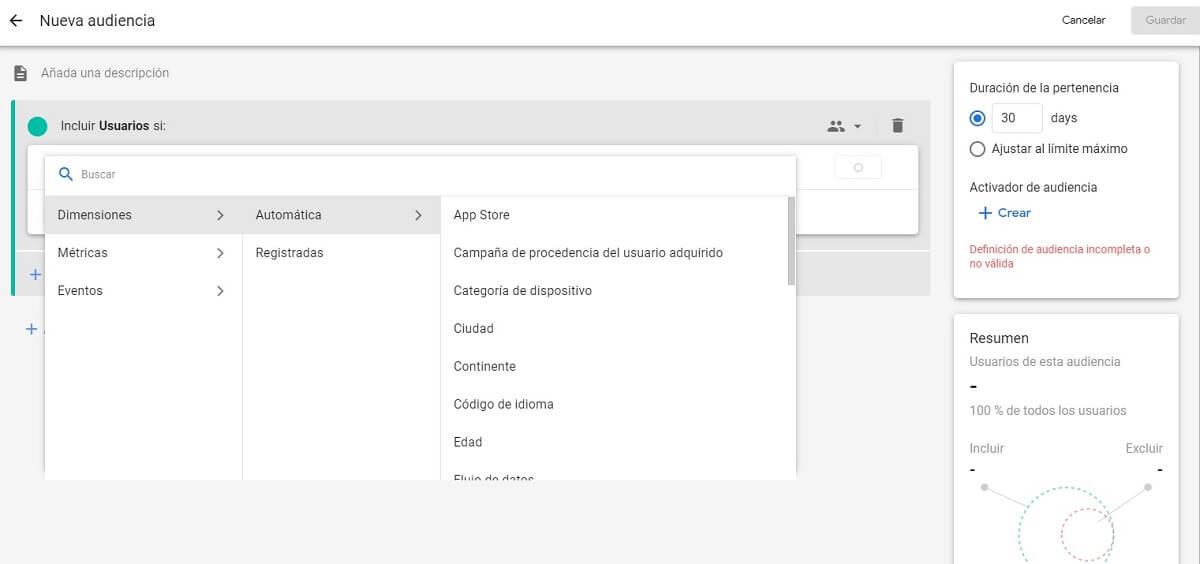
Para crear una audiencia personalizada en GA4, sigue los siguientes pasos:
- Inicia sesión en Analytics y selecciona la propiedad en la que quieres crear una conversión
- En el panel lateral, abre el informe "Audiencias"
- Haz clic en Nueva audiencia
- En la siguiente pantalla haz clic en "Crear audiencia personalizada", debajo de Empezar desde cero
- Escribe el título y la descripción de la nueva audiencia
- Define las características de la audiencia:
- Añade una o varias condiciones para incluir usuarios en la audiencia. puedes elegir dimensiones, métricas o eventos de la lista desplegable
- Añade una o varias secuencias que deben cumplirse en un orden determinado para que un usuario sea incluido en la audiencia
- Añade uno o varios grupos de exclusión para que no se incluyan en la audiencia determinados grupos de usuarios
- En el panel de la derecha, haz clic en "+ crear" Activador de audiencia si quieres registrar un evento cada vez que un usuario empiece a formar parte de esta audiencia
- Haz clic en "Guardar" arriba a la derecha para crear la nueva audiencia
Mientras defines la nueva audiencia, la tarjeta de resumen de la derecha se actualiza con el número de usuarios que han cumplido sus criterios durante los últimos 30 días, para que te hagas una idea de su tamaño.
Una vez creada, la audiencia puede tardar entre 24 y 48 horas en empezar a acumular usuarios que cumplan sus condiciones.
Si has creado un activador de audiencia, encontrarás el evento vinculado a la audiencia en el informe "Eventos", donde podrás marcarlo como conversión.
Audiencias predictivas
Una audiencia predictiva es una audiencia que cumple al menos una condición basada en una métrica predictiva.
Por ejemplo, puedes crear una audiencia para "compradores probables en 7 días" que incluya a los usuarios que probablemente realizarán una compra en los próximos 7 días.
Las audiencias predictivas son especialmente útiles para segmentar las campañas de remarketing, priorizando los esfuerzos para llegar a usuarios con más probabilidad de realizar conversiones.
Las audiencias predictivas se comparten automáticamente con la cuenta de Google Ads que hayas vinculado a tu propiedad
Con las métricas predictivas puedes obtener más información sobre tus clientes con solo recoger datos de eventos estructurados.
| Métrica | Definición |
|---|---|
|
Probabilidad de compra |
Probabilidad de que un usuario que haya estado activo en los últimos 28 días registre un evento de conversión concreto en los próximos 7 días. |
|
Probabilidad de abandono |
Probabilidad de que un usuario que haya estado activo en tu aplicación o web en los últimos 7 días no lo esté en los próximos 7 días. |
|
Predicción de ingresos |
Ingresos previstos procedentes de todas las conversiones de compras realizadas en un plazo de 28 días por un usuario que haya estado activo en los últimos 28 días. |
Actualmente, solo los eventos purchase, ecommerce_purchase e in_app_purchase son compatibles con las métricas predictivas "Probabilidad de compra" e "Ingresos".
Cómo crear audiencias predictivas
Para crear audiencias predictivas, puedes usar plantillas de audiencias sugeridas para crear audiencias con condiciones basadas en esas predicciones.
Los pasos para crear audiencias predictivas son:
- Inicia sesión en Analytics
- Selecciona la propiedad de Google Analytics 4 que quieres usar
- Haz clic en Audiencias en el panel izquierdo
- Haz clic en Nueva audiencia
- En Audiencias sugeridas, haz clic en Predictivas
- Haz clic en una de las plantillas que está lista (las audiencias predictivas sugeridas que cumplen los requisitos previos se etiquetan como listas para usar)
- Modifica la plantilla según tus necesidades utilizando el generador de audiencias. No puedes editar la condición predictiva, pero puedes agregar condiciones adicionales no predictivas
La disponibilidad de audiencias predictivas depende de que las métricas predictivas que utilicen sean elegibles para su uso, cumpliendo todos los requisitos previos
Definiciones personalizadas
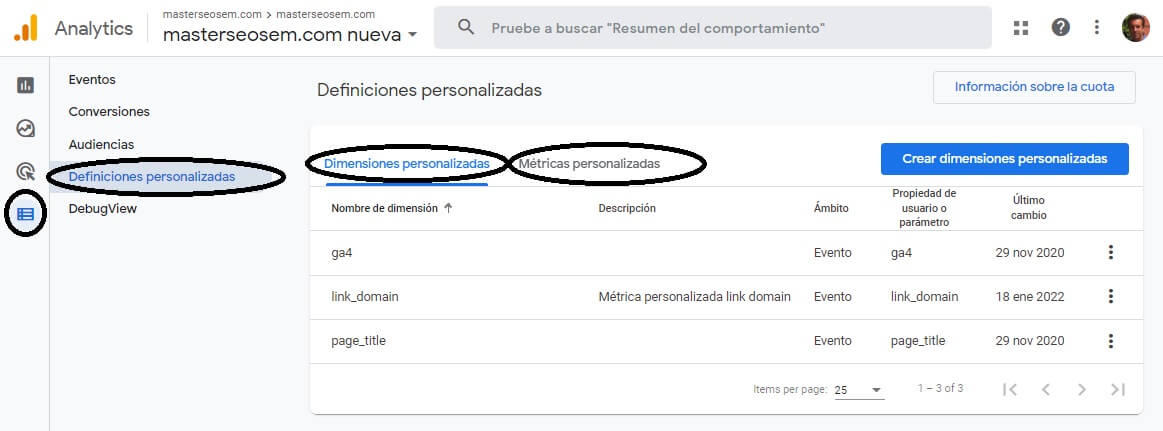
La herramienta definiciones personalizadas permite crear y gestionar métricas y dimensiones personalizadas, y muestra una lista de las dimensiones y métricas personalizadas que hayas creado, que te permitirá editarlas y archivarlas.
Para crear dimensiones y métricas personalizadas necesitas tener permisos de edición en tu cuenta de GA4.
Como recordarás, en Universal Analytics las dimensiones y métricas personalizadas podían tener 4 tipos de alcance: usuario, sesión, hit o producto.
Sin embargo en Google Analytics 4 una dimensión personalizada solo puede tener dos tipos de alcance: de usuario o de evento, mientras una métrica personalizada siempre tiene alcance de evento.
Cuando envías dimensiones y métricas personalizadas de Universal Analytics a Google Analytics 4, todas adquieren el alcance de evento de GA4.
Los pasos para crear dimensiones y métricas personalizadas son los siguientes:
- Inicia sesión en Google Analytics 4 y selecciona la propiedad
- Haz clic en Definiciones personalizadas en la sección CONFIGURAR del panel izquierdo
- Haz clic en Crear dimensiones personalizadas (Para crear una métrica personalizada, selecciona Métricas personalizadas > Crear métricas personalizadas)
- Escribe el nombre del parámetro que proporcionará el valor de la dimensión o métrica personalizada.
- Elige el alcance en la lista desplegable para especificar a qué datos se aplicará la dimensión o la métrica personalizada
- Proporciona una descripción
- Selecciona un parámetro de evento para asignar valores o escribe un nombre del parámetro o propiedad que vayas a recoger en el futuro
- Selecciona una unidad de medida
- Haz clic en Guardar
El número total de dimensiones y métricas personalizadas que hayas creado aparecerá en la parte inferior de la lista. Cuando alcances el máximo de 100 (50 dimensiones y 50 métricas), el número aparecerá en color rojo para indicar que ya no puedes crear dimensiones ni métricas personalizadas.
En la esquina superior derecha del informe encontrarás un botón de "Información sobre la cuota" en el que puedes consultar el número de dimensiones y métricas creadas, con los siguientes límites:
- Dimensiones personalizadas:
- Centradas en usuarios: 25
- Centradas en eventos: 50
- Métricas personalizadas:
- Centradas en eventos: 50
Propiedades de usuario personalizadas
También puedes identificar atributos con pocos cambios de los usuarios, como "gastador = verdadero", "profesión = ingeniero" o "equipo_favorito = Real Madrid", para definir propiedades de usuario personalizadas y utilizarlas como parámetros de eventos estáticos que se registrarán automáticamente.
Posteriormente, podrás consultar las propiedades de usuario en el panel "En tiempo real" y usarlas en otros informes.
La ayuda de Google proporciona toda la información necesaria para crear, registrar y archivar propiedades de usuario personalizadas.
DebugView
DebugView es una versión de la herramienta de Firebase que permite validar la configuración de analytics en aplicaciones durante la fase de desarrollo, y que ahora está disponible en Google Analytics 4.
Permite investigar problemas o errores en el seguimiento de eventos en sitios web y aplicaciones en tiempo real, como casos en los que no se miden correctamente las conversiones.
Puedes ver las instrucciones para usarla en la ayuda de analytics.
Administrar propiedades de GA4
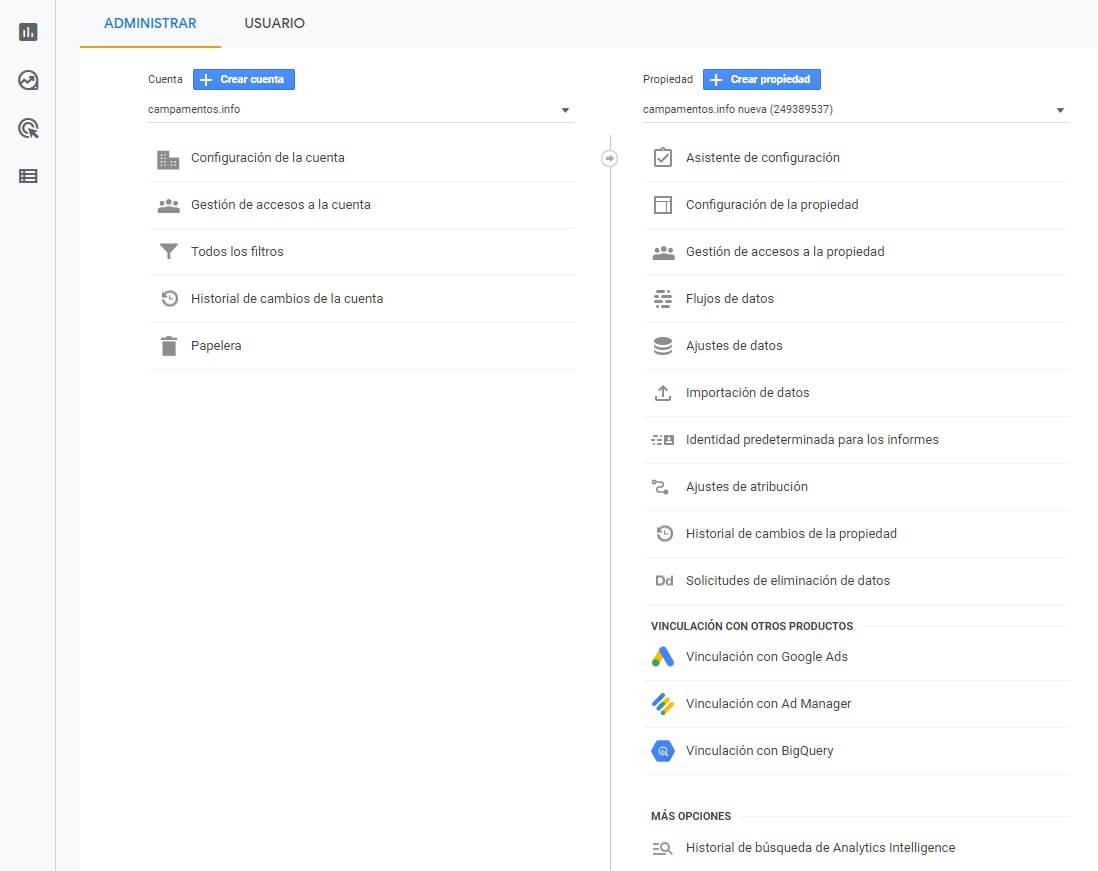
Una vez creada tu nueva propiedad de Google Analytics 4 podrás acceder a su panel de administración, en la que encontrarás las opciones de Administrar y Usuario.
La sección Usuario permite editar la información de tu cuenta de usuario cambiando la dirección de correo electrónico y el idioma
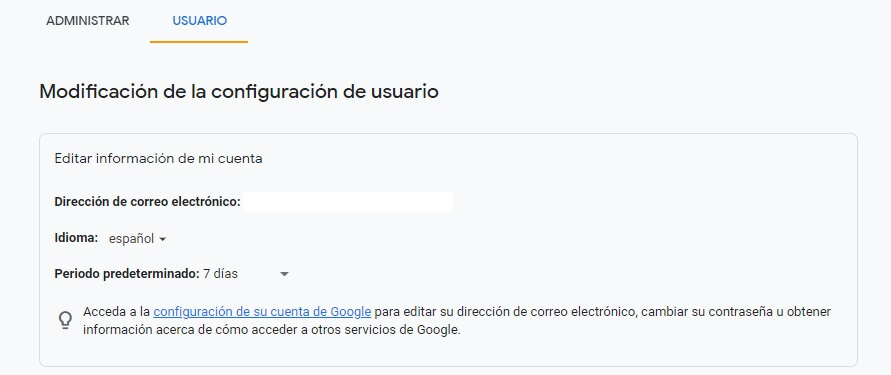
¿Cómo se cambia el idioma en Google Analytics 4?
- Inicia sesión en Analytics
- Selecciona la cuenta de Google Analytics 4 que quieres configurar
- Haz clic en Administrar
- Entra en la sección de Usuario
- En el apartado "Editar información de mi cuenta", selecciona el idioma elegido
- Haz clic en "Guardar los cambios"
En el apartado de Administrar encontrarás las siguientes opciones:
Cuenta:
- Configuración de la cuenta
- Gestión de usuarios de cuentas
- Todos los filtros
- Historial de cambios de la cuenta
- Papelera
Propiedad:
- Asistente de configuración
- Configuración de la propiedad
- Gestión de accesos a la propiedad
- Flujos de datos
- Ajustes de datos
- Importación de datos
- Identidad para los informes
- Ajustes de atribución
- Historial de cambios de la propiedad
- Solicitudes de eliminación de datos
- Vinculación con otros productos
- Vinculación de GA4 con Google Ads
- Vinculación con Ad Manager
- Vinculación de GA4 con BigQuery
- Vinculación con Search Console
- Historial de búsqueda de Analytics Intelligence
A continuación puedes ver para qué sirven y cómo utilizar las principales secciones de configuración de propiedades de GA4.
Asistente de configuración de propiedades de Google Analytics 4
El Asistente de configuración de GA4 ofrece opciones de recogida de datos y configuración que puedes utilizar en tu propiedad de Google Analytics 4, como:
- Implementar el User-ID
- Activar Google Signals
- Vincular con Google Ads
Además, si tienes una propiedad de Universal Analytics conectada con tu propiedad de Google Analytics 4, puedes definir una configuración similar en ambas propiedades.
Instrucciones para abrir el Asistente de configuración
Puedes acceder al asistente de configuración de GA4 en la columna "propiedad" dentro del panel de administración de tu propiedad de Google Analytics 4.
- Inicia sesión en Analytics
- Selecciona la propiedad de Google Analytics 4 que quieres configurar
- Haz clic en Administrar
- En la columna Propiedad, haz clic en Asistente de configuración
- Haz clic en "más información" para obtener instrucciones y en ">" para configurar cada ajuste
Aquí tienes una imagen del asistente (dividida en dos, para explicar cada sección):
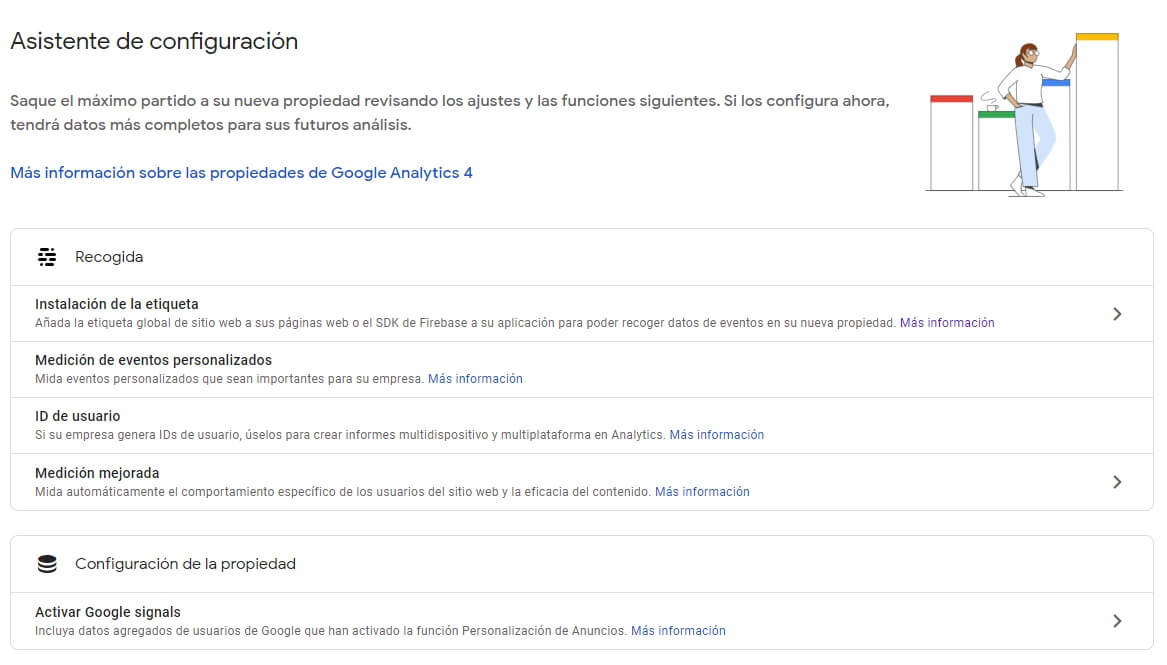
Las opciones disponibles son:
Recogida
- Instalación de la etiqueta: Añade la etiqueta global de sitio web a tus páginas web o el SDK de Firebase a tu aplicación para poder recoger datos de eventos en tu nueva propiedad
- Medición de eventos personalizados: Mide eventos personalizados que sean importantes para tu empresa
- ID de usuario: Si tu empresa genera IDs de usuario, úsalos para crear informes multidispositivo y multiplataforma en Analytics
- Medición mejorada: Mide automáticamente el comportamiento específico de los usuarios de tu web y la eficacia del contenido
Configuración de la propiedad
Activar Google Signals: Incluye datos agregados de usuarios de Google que han activado la función Personalización de Anuncios
Segunda mitad de las opciones del asistente:
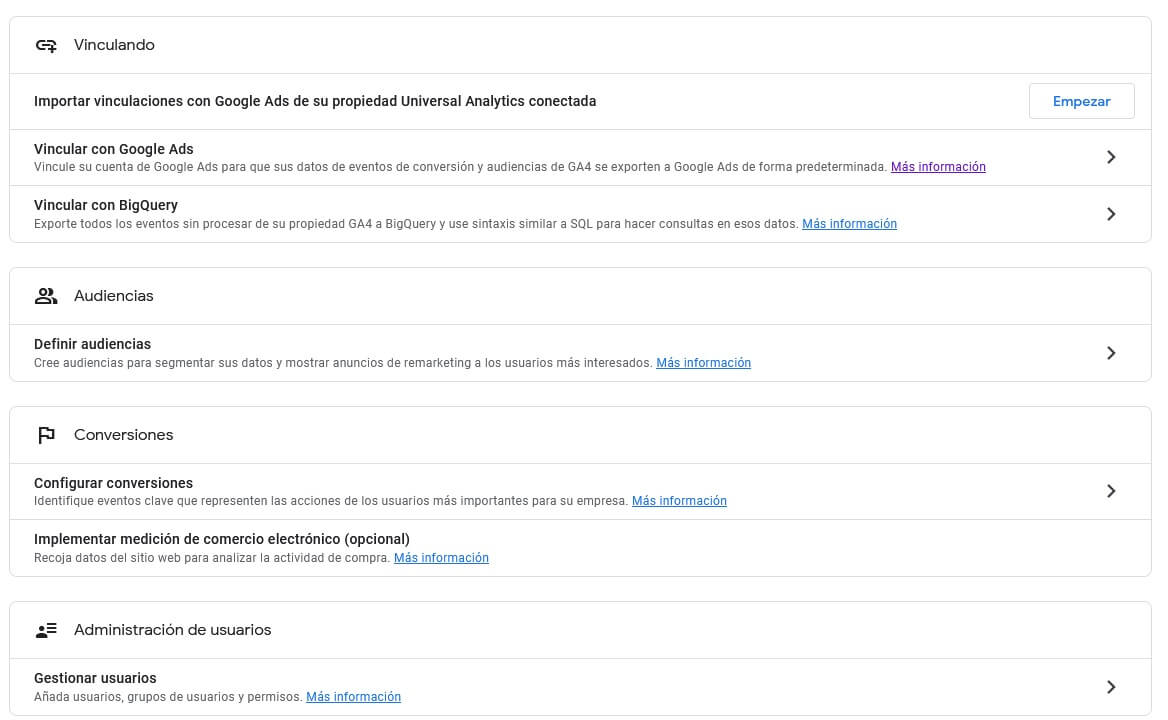
Vinculaciones
- Vincular con Google Ads: Vincula tu cuenta de Google Ads para que los datos de eventos de conversión y audiencias de GA4 se exporten a Google Ads de forma predeterminada
- Vincular con BigQuery: Exporta todos los eventos sin procesar de tu propiedad GA4 a BigQuery y usa sintaxis similar a SQL para hacer consultas en esos datos
- Vinculación con Search Console: Analiza los resultados de tu sitio en la búsqueda orgánica, incluyendo su posición en los resultados de búsqueda, qué consultas conducen a clics y cómo se relacionan esos clics con el comportamiento del usuario.
Audiencias
Definir audiencias: Crea audiencias para segmentar tus datos y mostrar anuncios de remarketing a los usuarios más interesados
Conversiones
- Configurar conversiones: Identifica eventos clave que representen las acciones de los usuarios más importantes para tu empresa
- Implementar medición de comercio electrónico (opcional): Recoge datos del sitio web para analizar la actividad de compra
Administración de usuarios
Gestionar usuarios: Añade usuarios, grupos de usuarios y permisos
Flujo de datos de GA4
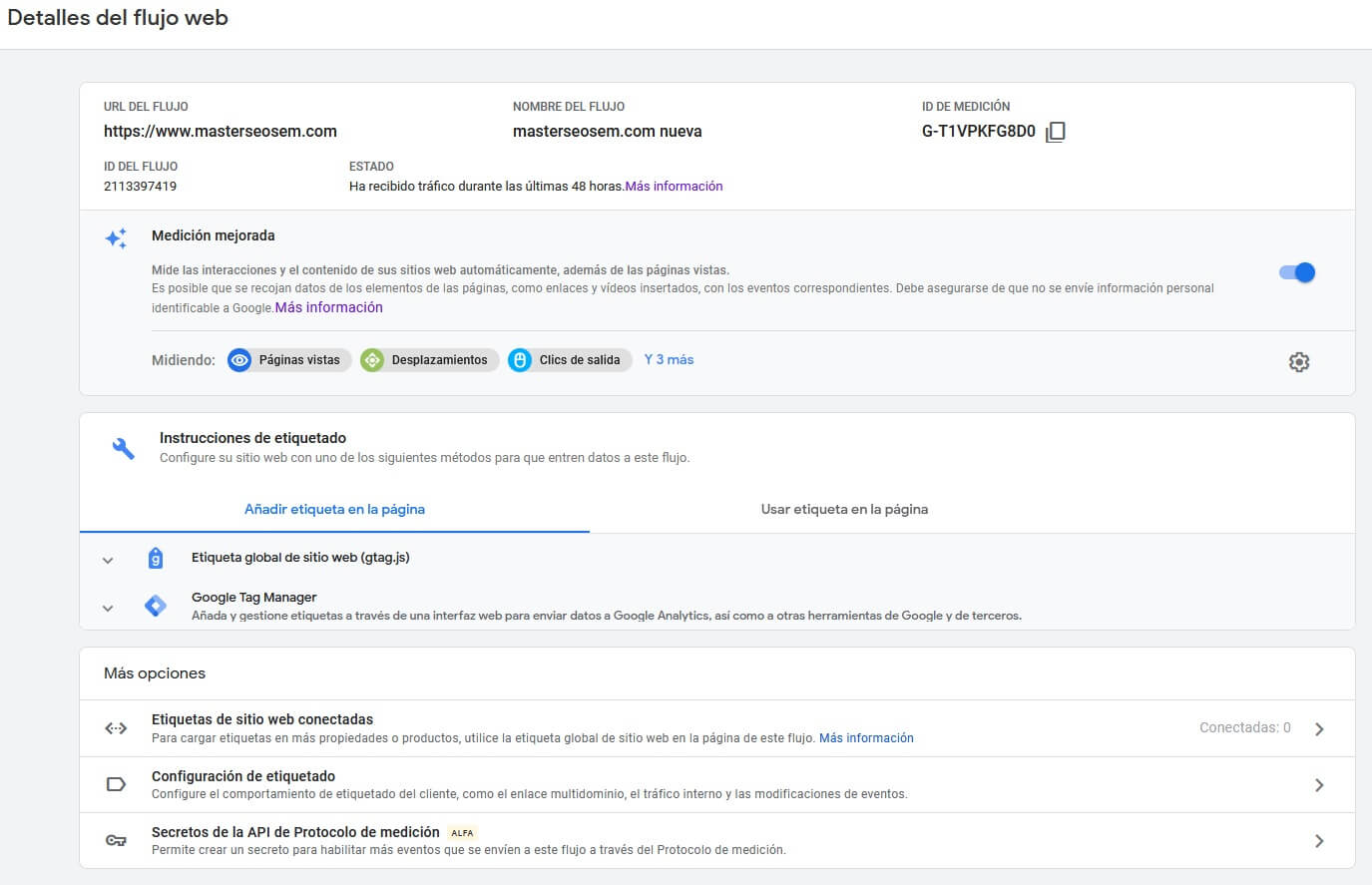
La sección de configuración del flujo de datos de GA4 se encuentra en la columna "propiedad" dentro del panel de administración de tu propiedad de Google Analytics 4.
En ella encontrarás la URL del flujo, el nombre del flujo y tu ID de medición, así como el ID del flujo y su estado.
Las propiedades de Google Analytics 4 utilizan un ID de medición en lugar de un ID de seguimiento.
Los ID de medición de GA4 empiezan por "G-" mientras los ID de seguimiento de Universal Analytics empiezan por "UA-"
Entre las opciones disponibles en Flujo de datos de GA4 se encuentra activar y configurar la medición mejorada, consultar las instrucciones de etiquetado y opciones como:
- Etiquetas de sitio web conectadas: Para cargar etiquetas en más propiedades o productos, utilice la etiqueta global de sitio web en la página de este flujo
- Secretos de la API de Protocolo de medición: Permite crear un secreto para habilitar más eventos que se envíen a este flujo a través del Protocolo de medición.
- Más ajustes de etiquetado: para configurar el comportamiento de etiquetado del cliente, como el enlace multidominio, el tráfico interno y las modificaciones de eventos.
La pestaña de "Más ajustes de etiquetado" incluye opciones de configuración de eventos y de la etiqueta:
- Configuración de eventos:
- Modificar eventos: Modifica los eventos y parámetros entrantes
- Crear eventos: Crea eventos a partir de eventos existentes
- Recoger eventos de Universal Analytics: Actívala para recoger un evento cada vez que en tu web ocurre un evento personalizado de ga(), tiempo o una llamada de excepción de Universal Analytics
- Configuración de la etiqueta:
- Configurar sus dominios: Especifica una lista de dominios para hacer una medición multidominio
- Definir tráfico interno: Define las direcciones IP cuyo tráfico debe estar marcado como interno
- Hacer lista de referencias no deseadas: Especifica los dominios cuyo tráfico no debe considerarse referencia
- Ajustar tiempo de espera de las sesiones: Permite definir la duración de las sesiones
Medición mejorada
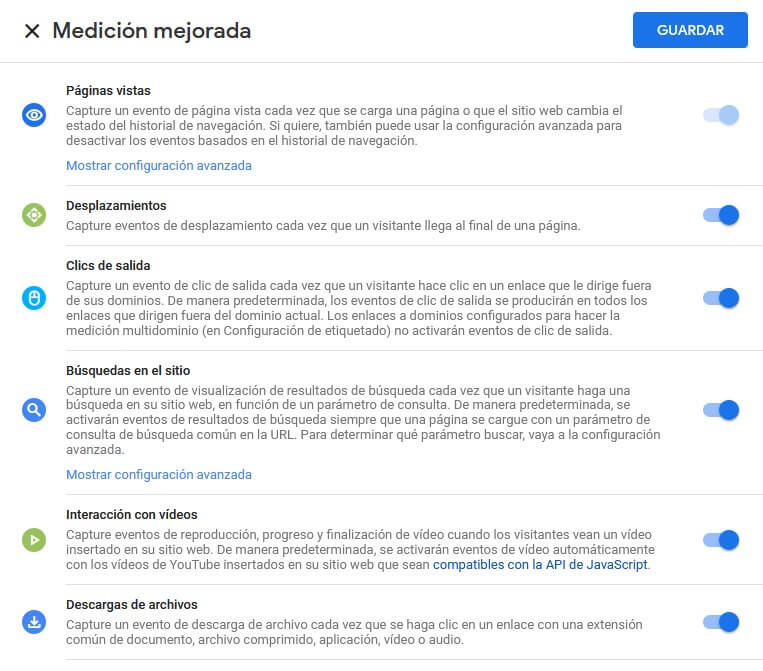
Las opciones de medición mejorada o eventos de Google Analytics 4 permiten hacer un seguimiento de las interacciones de los usuarios con tu contenido sin necesidad de cambiar el código de tu web.
Al habilitar opciones de medición concretas para registrar flujos web, la etiqueta de Google Analytics empieza a enviar eventos inmediatamente.
La medición mejorada permite elegir entre habilitar o deshabilitar las siguientes opciones:
- Páginas vistas: Captura un evento de página vista cada vez que se carga una página o cambia el estado del historial de navegación. Puedes usar la configuración avanzada para desactivar los eventos basados en el historial de navegación
- Desplazamientos: Captura eventos de desplazamiento cada vez que un visitante llega al final de una página
- Clics de salida: Captura un evento de clic de salida cada vez que un visitante hace clic en un enlace que dirige fuera del dominio actual
- Búsquedas en el sitio: Captura un evento de visualización de resultados de búsqueda cada vez que un visitante haga una búsqueda en la web, en función de un parámetro de consulta en la URL. Puedes determinar qué parámetro buscar en la configuración avanzada.
- Interacción con vídeos: Captura eventos de reproducción, progreso y finalización de vídeos insertados en la web. De forma predeterminada, se activarán eventos de vídeo automáticamente con los vídeos de YouTube que sean compatibles con la API de JavaScript.
- Descargas de archivos: Captura un evento de descarga de archivo cada vez que se haga clic en un enlace con una extensión común de documento, archivo comprimido, aplicación, vídeo o audio.
Consulta en la siguiente tabla cuándo se activan los eventos y qué parámetros se recogen de cada uno de ellos:
| Opción / evento de medición | Cuándo se activa | Parámetros |
|---|---|---|
|
Páginas vistas page_view |
Cada vez que la página se carga o que el sitio web activo cambia el estado del historial de navegación. Este evento se registra automáticamente. No se puede desactivar su registro. Un ajuste avanzado de esta opción controla si el evento se enviará en función de los eventos del historial de navegación. Esta opción de navegación procesa los eventos pushState, popState y replaceState. |
page_location (URL de la página) page_referrer (URL de la página anterior) |
|
Desplazamientos scroll |
La primera vez que un usuario llega al final de cada página (es decir, cuando se hace visible el 90% de la profundidad vertical). | No se recoge ningún parámetro. |
|
Clics de salida click |
Cada vez que un usuario hace clic en un enlace que le dirige fuera del dominio actual. |
link_classes, link_domain, link_id, link_url, outbound (booleano) |
|
Búsquedas en el sitio view_ search_results |
Cada vez que un usuario realiza una búsqueda en el sitio, que se asume por la presencia de un parámetro de consulta de URL. El evento se activa de forma predeterminada en función de si existe o no alguno de estos cinco parámetros de URL:
|
"search_term" y, opcionalmente, "q_<additional key="">" (<additional key=""> es un parámetro de consulta adicional que puede especificar y que se recoge en la configuración avanzada) |
|
Interacción con vídeos - video_start - video_progress - video_complete |
Se activan los siguientes eventos en el caso de los vídeos de YouTube insertados que sean compatibles con la API de JavaScript:
- video_start, cuando el vídeo empieza a reproducirse - video_progress, cuando el progreso del vídeo supera un 10, 25, 50 y 75% de la duración total - video_complete, cuando el vídeo finaliza |
video_ current_time, video_duration, video_percent, video_provider, video_title, video_url, visible (booleano) |
|
Descargas de archivos file_download |
Cuando un usuario hace clic en un enlace que lleva a uno de los siguientes tipos de archivo (con una extensión de archivo habitual):
Las extensiones de archivo que concuerden con la regex siguiente activarán el evento: pdf | xlsx? | docx? | txt | rtf | csv | exe | key | pp(s|t|tx) | 7z | pkg | rar | gz | zip | avi | mov | mp4 | mpeg | wmv | midi? | mp3 | wav | wma |
file_extension, file_name, link_classes, link_domain, link_id, link_text, link_url |
Cómo añadir un flujo de datos
Puedes añadir hasta 50 flujos de datos por propiedad, tanto de páginas web como de apps, desde la sección "Flujos de datos".
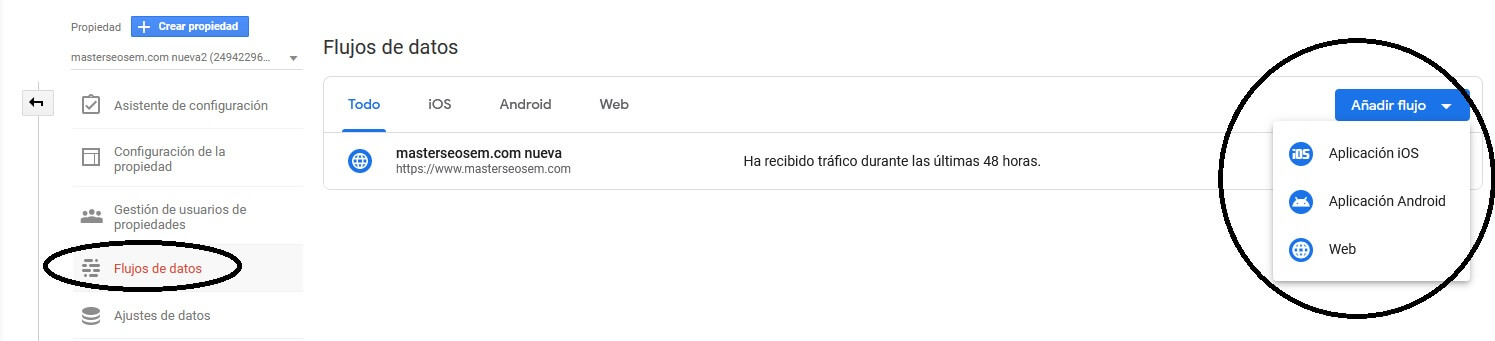
Los pasos para crear un flujo de datos en GA4 son:
- Inicia sesión en Analytics
- Haz clic en Administrar
- En la columna Cuenta, selecciona la cuenta en la que quieres crear la propiedad (si tienes más de una)
- En la columna Propiedad, haz clic en "flujos de datos"
- Haz clic en Añadir flujo y, a continuación, en Aplicación iOS, Aplicación Android o Web.
En función del tipo de flujo de datos que vayas a crear, a continuación puedes ver las instrucciones de configuración:
Crear un flujo de datos para aplicaciones iOS o Android
Cuando añades un flujo de datos de aplicaciones, Analytics crea el proyecto de Firebase y el flujo de datos de aplicaciones correspondientes, y vincula automáticamente el proyecto de Firebase con tu propiedad, en el caso de que aún no estuviesen vinculados.
Actualmente, desde Analytics no se pueden vincular propiedades con proyectos de Firebase que ya se hayan creado
Los pasos para crear un flujo de datos de aplicaciones son:
- Escribe el ID de paquete de iOS o el nombre del paquete de Android, el nombre de la aplicación y, en el caso de iOS, el ID de App Store
- Haz clic en Registrar aplicación. Analytics creará un proyecto de Google Cloud y otro de Firebase, vinculará el proyecto de Firebase con Analytics y creará el flujo de aplicación.
- Haz clic en Siguiente y sigue las instrucciones para descargar el archivo de configuración de la aplicación.
- Haz clic en Siguiente y sigue las instrucciones para añadir el SDK de Firebase a la aplicación
- Haz clic en Siguiente y ejecuta la aplicación para verificar la instalación del SDK y comprobar que la aplicación se comunica con los servidores de Google.
- Haz clic en Finalizar.
Crear un flujo de datos web
Los pasos para crear un flujo de datos web son:
- Escribe la URL de tu web (por ejemplo, "ejemplo.com") y el nombre que le quieras dar al flujo (por ejemplo, "flujo de ejemplo.com").
- Puedes habilitar o inhabilitar la medición mejorada, que registra automáticamente las páginas vistas y otros eventos. Una vez que hayas creado el flujo de datos, puedes inhabilitar de uno en uno los eventos de medición mejorada que no quieras registrar
- Haz clic en Crear flujo.
- Añade la etiqueta de página a tu web
Instrucciones de etiquetado
En la sección de instrucciones de etiquetado que se encuentra dentro de la pantalla de detalles del flujo de datos, encontrarás el código que debes copiar para pegarlo en la sección <head> de cada página web de la que quieras hacer un seguimiento.
El fragmento de código es parecido al siguiente (sustituye G-1234567890 por tu ID de medición):
<!-- Global site tag (gtag.js) - Google Analytics -->
<script async src="https://www.googletagmanager.com/gtag/js?id=G-1234567890"></script>
<script>
window.dataLayer = window.dataLayer || [];
function gtag(){dataLayer.push(arguments);}
gtag('js', new Date());
gtag('config', 'G-1234567890');
</script>
Para verificar que la etiqueta funciona, accede a tu web y comprueba que la visita se registra en el informe "En tiempo real".
Etiqueta de Google Analytics 4 con Tag Manager
Google Tag Manager permite etiquetar las propiedades de Google Analytics 4 con dos etiquetas que funcionan conjuntamente:
- Google Analytics: configuración de GA4
- Google Analytics: evento de GA4
Las etiquetas de evento de Google Analytics 4 permiten enviar eventos personalizados a Analytics, además de los eventos que se envían automáticamente o a través de la medición mejorada.
Los pasos para crear una etiqueta de Google Analytics 4 en Tag Manager son:
- Accede a tu cuenta de Google Tag Manager
- Haz clic en Etiquetas > Nueva
- Haz clic en Configuración de la etiqueta
- Selecciona Google Analytics: configuración de GA4
- Introduce el ID de medición
- Haz clic en Activación y selecciona "all pages" para que se active en todas las páginas
- Guarda la configuración de la etiqueta y publica el contenedor
Etiquetas de sitio web conectadas
Si ya tienes instalado en tu web el código de una propiedad de Universal Analytics, puedes conectar la etiqueta de UA con la etiqueta de GA4 desde la administración de Analytics para recibir datos de forma simultánea en vez de añadirla.
Para cargar etiquetas en más propiedades o productos, utiliza la etiqueta global de sitio web en el flujo de datos mediante la opción "Etiquetas de sitio web conectadas".
Ten en cuenta que si dejas de tener acceso de administrador a la propiedad fuente de Google Analytics que usa etiquetas de sitio web conectadas, o si se elimina la propiedad fuente, tendrás que volver a añadir la etiqueta de la propiedad de Google Analytics 4 a la página para hacer futuros cambios.
En la ayuda de Analytics puedes consultar las instrucciones para añadir la etiqueta a tu web.
Ajustes de datos de GA4
La sección de ajustes de datos da acceso a gestionar tres opciones:
- Recogida de datos
- Conservación de datos
- Filtros de datos
Recogida de datos
Recogida de datos de GA4 permite:
- Habilitar la recogida de datos de Google Signals
- Configuración avanzada para habilitar la Personalización de Anuncios
- Aceptar el consentimiento de recogida de datos de usuario
Activar Google Signals
Si activas Google Signals en GA4, permitirás que Google Analytics recoja datos sobre el tráfico de tu web, además de los datos que ya recoge mediante la implementación estándar, para ofrecer funciones adicionales como estadísticas y audiencias multidispositivo.
Cuando se habilita, Google Analytics recoge información de las visitas y la asocia a los datos que Google ya tiene de las cuentas de los usuarios que han iniciado sesión y han autorizado esta asociación para ver anuncios personalizados.
Esta información puede incluir la ubicación de los usuarios finales, el historial de búsqueda, el historial de YouTube y datos procedentes de sitios web asociados a Google, y se usa para proporcionar estadísticas agregadas y anónimas sobre cómo se comportan los usuarios en distintos dispositivos.
Al habilitar estas funciones, aceptas la política sobre las Funciones publicitarias de Google, incluidas las reglas sobre categorías sensibles; confirmas que los usuarios finales te han otorgado los derechos y permisos de divulgación de información privada pertinentes para llevar a cabo esta asociación, y que dichos usuarios pueden acceder a estos datos y eliminarlos a través de la página Mi Actividad.
Conservación de datos de usuarios y eventos
El apartado de conservación de datos de usuarios y eventos permite cambiar el periodo de retención de los datos que envías, que de forma predeterminada es de 2 meses y que están asociados a cookies, identificadores de usuario o identificadores de publicidad.
Puedes cambiar la selección a 14 meses para asegurarte de que utilizas la mayor cantidad posible de datos de eventos.
Estos ajustes no afectan a la mayoría de los informes estándar, que se basan en datos agregados. Los cambios de estos ajustes tardan 24 horas en aplicarse.
Filtros de datos
Google Analytics 4 permite filtrar eventos con parámetros que cumplan determinados valores, realizar operaciones con filtros y cambiar el estado de cada filtro con las opciones de pruebas, activo e inactivo.
Para crear, editar y eliminar filtros, necesitas permiso de edición a nivel de propiedad.
Puedes crear hasta 10 filtros de datos por propiedad de Google Analytics 4, que se aplican a todos los datos entrantes.
Los filtros se evalúan desde el momento en que se crean y no afectan al historial de datos, pero se aplican a los datos de forma permanente.
Ten en cuenta que:
Si aplicas un filtro de exclusión, esos datos nunca se tratarán ni estarán disponibles en Analytics
Actualmente hay dos tipos de filtros:
- Tráfico interno: el tráfico interno se identifica mediante el parámetro de evento traffic_type y tiene el valor predeterminado "internal". No se puede modificar el nombre del parámetro, pero sí su valor creando un valor y una versión del filtro adicionales aunque el filtro original no se modifica. Por ejemplo, podrías identificar el departamento o la ubicación geográfica donde se origina el tráfico interno.
- Tráfico de desarrollador: el tráfico de desarrollador procede de la aplicación descargada en los dispositivos de desarrollo y se identifica con los parámetros de evento debug_mode=1 o debug_event=1. El tráfico de desarrollador que excluyas mediante filtros estará disponible en DebugView para que puedas validar su instrumentación de Analytics.
Cada propiedad de Google Analytics 4 incluye un filtro predeterminado para excluir el tráfico interno con la siguiente configuración:
- Nombre: Tráfico interno
- Tipo de filtro: Tráfico interno
- Operación del filtro: Excluir
- Nombre del parámetro del evento: traffic_type
- Valor del parámetro del evento: internal
- Modo de filtro: Pruebas
Debes crear reglas que permitan identificar el tráfico interno para que el filtro sea efectivo.
Prueba los filtros antes de activarlos. Una vez que se filtran los datos, desaparecen para siempre
Cómo crear filtros en Google Analytics 4?
- Inicia sesión en Analytics y selecciona la propiedad en la que quieres aplicar el filtro
- Haz clic en Administrar > Ajustes de datos > Filtros de datos
- Haz clic en Crear filtro
- Escribe un nombre para el filtro
- Selecciona un tipo de filtro (Tráfico interno o Tráfico de desarrollador).
- Selecciona una operación del filtro (Incluir solo o Excluir)
- (tráfico interno) El valor de Nombre del parámetro del evento es traffic_type y no se puede modificar.
- (tráfico interno) Introduce el valor del parámetro. El valor predeterminado es internal
- Consulta la sección Resumen para saber cómo funcionará el filtro con la configuración que le hayas aplicado.
- Selecciona un modo para el filtro (Pruebas, Activo o Inactivo).
- Haz clic en Guardar filtro
Importación de datos
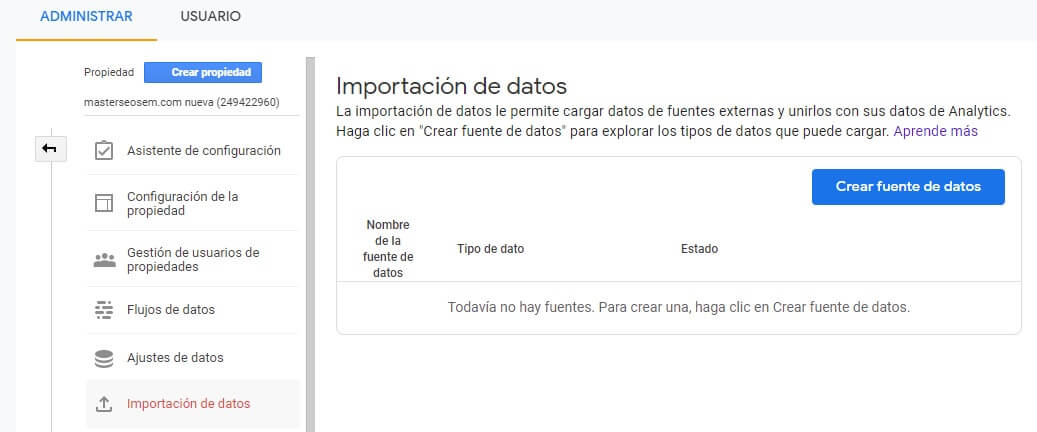
La sección de importación de datos, ubicada en la columna de Propiedad de la administración de GA4, permite cargar fuentes de datos externas para realizar análisis junto con los datos propios de Analytics.
En la página de importación de datos encontrarás un listado de las fuentes de datos que hayas importado con su nombre, tipo de dato y estado, así como un botón en la parte superior derecha que te permitirá crear fuentes de datos.
Crear fuentes de datos
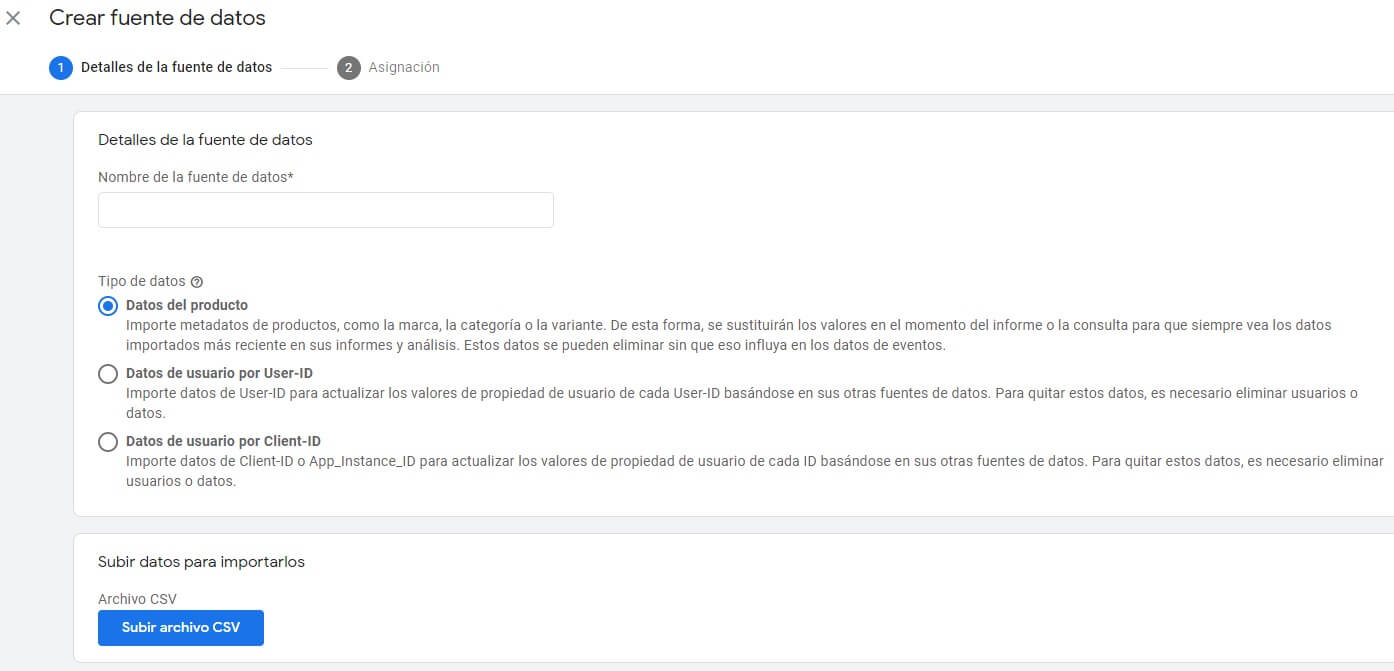
Los tipos de datos que puedes importar a Google Analytics 4 son:
- Datos de artículos: metadatos de productos como la marca, categoría, variante, tamaño, color, estilo u otras dimensiones relacionadas con el producto. Se pueden ver en las consultas
- Datos de usuario por User-ID: datos de User-ID para actualizar los valores de propiedad de usuario de cada User-ID. Modifican la recopilación/procesamiento de datos de analytics
- Datos de usuario por Client-ID: datos de Client-ID o App_Instance_ID para actualizar los valores de propiedad de usuario de cada ID. Modifican la recopilación/procesamiento de datos de analytics
Las fuentes de datos son archivos CSV que contienen los datos que quieres añadir a tu propiedad de Analytics
Puedes cargar archivos CSV (archivos con valores separados por comas) procedentes de fuentes de datos sin conexión a analytics como un sistema CRM o de un CMS, así como crear los archivos manualmente usando un editor de texto o una hoja de cálculo.
Normalmente, los metadatos se almacenan en una dimensión o métrica personalizada, aunque también puedes sobrescribir la información predeterminada ya recopilada (por ejemplo, importar un catálogo de productos con categorías actualizadas).
La importación de metadatos se suma a los datos de eventos ya recopilados y procesados por tu propiedad de Analytics 4 para mejorar los informes, comparaciones y audiencias, mostrando una imagen más completa de la actividad online y fuera de línea de los usuarios.
El tamaño máximo de archivo que permite importar Analytics es de 1GB, con una capacidad de almacenamiento total de fuentes de datos de 10GB.
Cómo importar datos en Google Analytics 4?
Los pasos para importar datos en GA4 son:
- Inicia sesión en Analytics
- Selecciona la propiedad de Google Analytics 4 que quieres usar
- Accede a la sección de Administración
- En la columna Propiedad, haz clic en Importación de datos
- Haz clic en "Crear una fuente de datos" (También puedes seleccionar una fuente de datos existente para importar nuevos datos)
- Escribe un nombre para tu nueva fuente de datos
- Selecciona el tipo de datos:
- Datos de artículos (informes / importación en tiempo de consulta)
- Atributos de usuario por ID de cliente (importación en tiempo de recopilación / procesamiento)
- Atributos de usuario por ID de usuario (importación en tiempo de recopilación / procesamiento)
- Haz clic en Revisar términos si te lo solicitan. Este mensaje se muestra si estás importando datos del dispositivo o del usuario.
- Haz clic en Elegir archivo, seleccione el archivo CSV en tu ordenador y haz clic en Abrir
- Haz clic en Siguiente para pasar a la etapa de mapeo
- Selecciona los campos de Analytics y los campos importados que deseas asignar entre sí
- Haz clic en Guardar e importar
Identidad para los informes
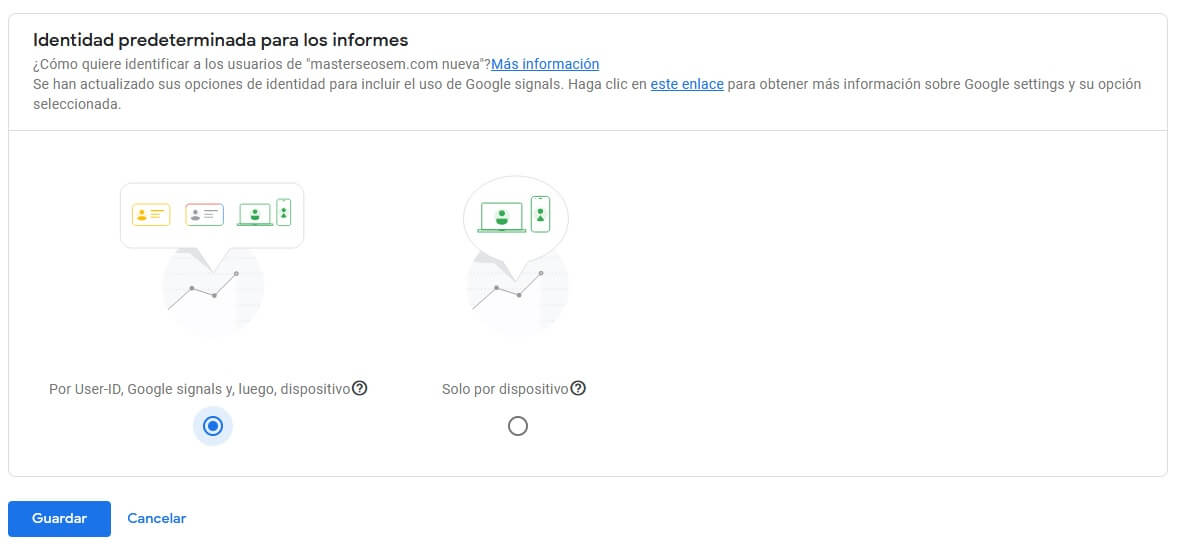
La sección de Identidad predeterminada para los informes permite seleccionar entre dos opciones de identificación de usuarios en una propiedad de Google Analytics 4:
- Por User ID, Google Signals y, luego, dispositivo
- Solo por dispositivo
Ajustes de atribución
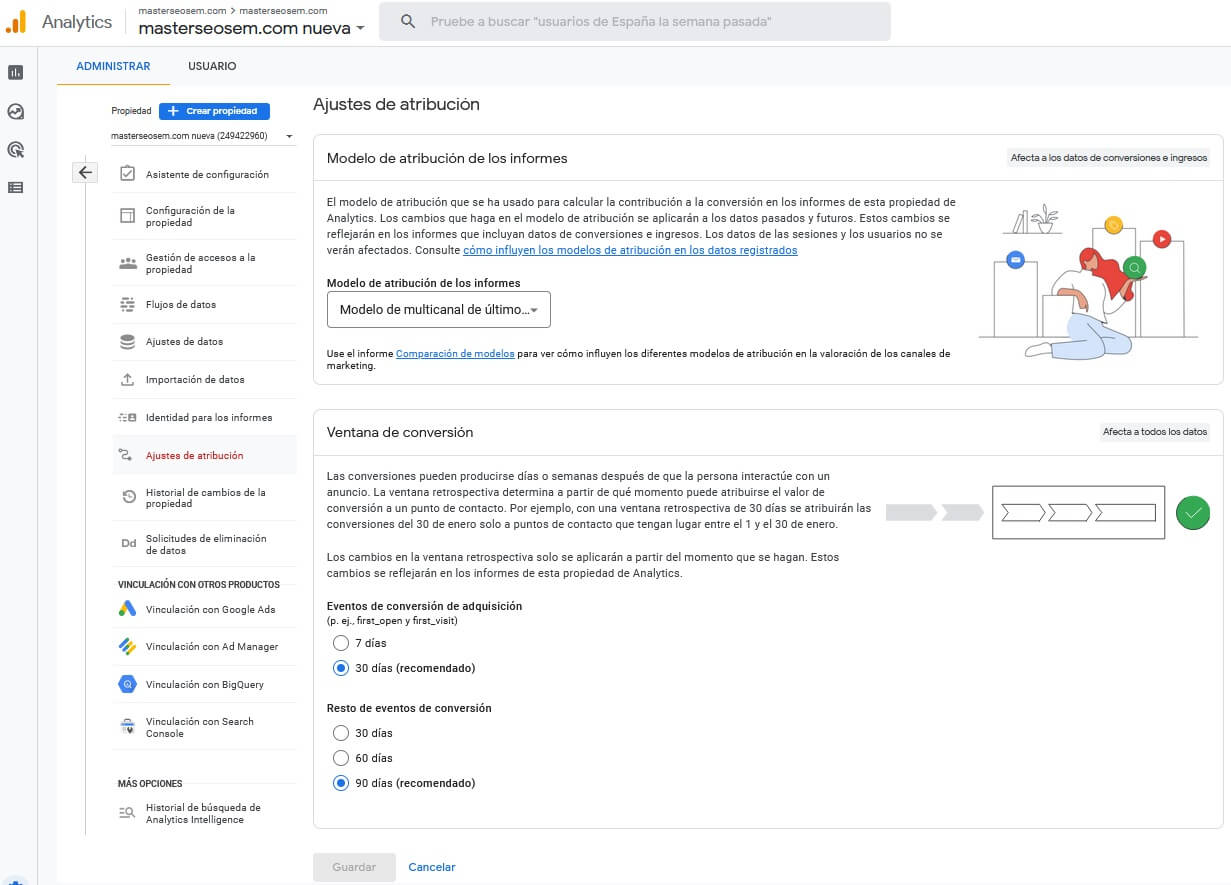
Los ajustes de atribución de GA4 permiten cambiar:
- El modelo de atribución de los informes
- La ventana retrospectiva de conversión
Modelo de atribución de los informes
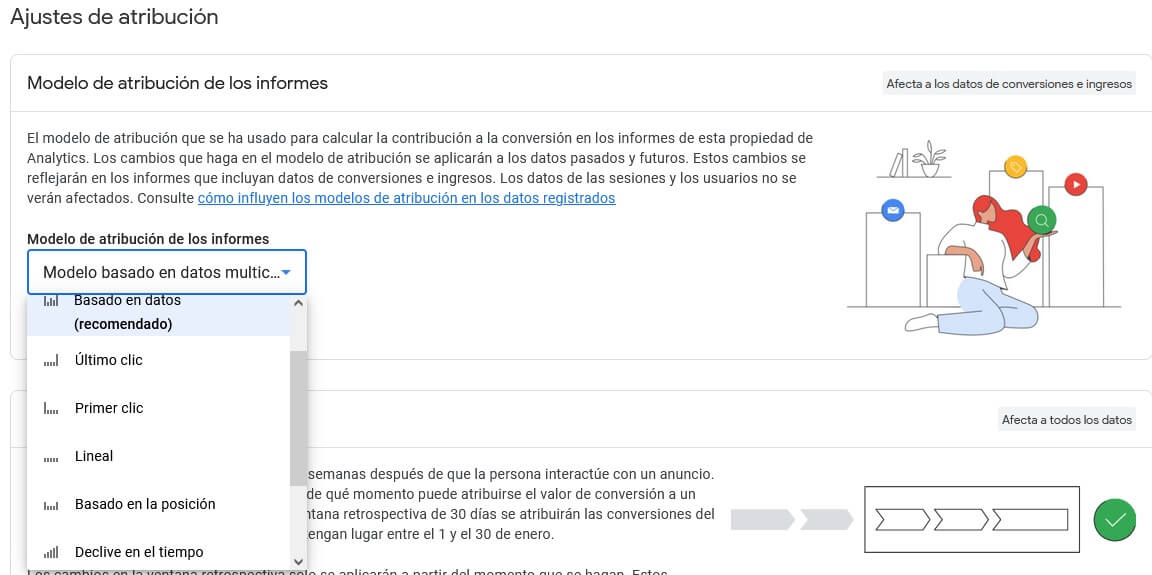
El modelo de atribución de los informes afecta a los datos de conversiones e ingresos y se utiliza para calcular la contribución a la conversión de los eventos en los informes de Analytics.
El modelo de atribución de último clic era el predefinido hasta el 26 de enero del 2022, fecha en la que Google Analytics 4 cambia los ajustes de todas las propiedades a la atribución basada en datos por defecto.
Dentro de las opciones de personalización, haciendo clic en "Modelo de atribución de los informes", puedes elegir entre los siguientes modelos de atribución para aplicar en el informe:
- Multicanal:
- Atribución Basada en datos: Modelo predefinido por defecto. Distribuye el valor de cada conversión usando los datos de conversión de tu cuenta para calcular la contribución real de cada clic que se ha producido. Incorpora factores como el tiempo transcurrido hasta la conversión, el tipo de dispositivo, el número de interacciones con el anuncio, el orden de exposición a los anuncios y el tipo de recursos de creatividad
- Último clic: Analytics examina los clics de todas las fuentes y atribuye la conversión al último clic.
- Primer clic: atribuye todo el valor de la conversión al primer canal en el que un cliente ha hecho clic antes de completar la conversión.
- Lineal: distribuye el valor de la conversión de manera uniforme entre todos los canales en los que el cliente ha hecho clic antes de completar la conversión.
- Basado en la posición: atribuye el 40 % del valor de la conversión a la primera y a la última interacción, distribuyendo el 20% restante de manera uniforme entre el resto de interacciones (intermedias).
- Declive en el tiempo: atribuye mayor valor de conversión a los puntos de contacto más próximos a una conversión
- Preferencia de anuncios:
- Último clic de Google Ads: atribuye el 100 % del valor de conversión al último canal de Google Ads en el que el cliente ha hecho clic antes de completar una conversión. Si no se produce ningún clic en un canal de Google Ads en ningún punto de la ruta, atribuye el valor de conversión al último clic multicanal.
Ten en cuenta que cuando seleccionas un modelo de atribución nuevo, se modifica la lista de dimensiones secundarias.
Cuando cambias el modelo de atribución, el nuevo se aplica a todos los informes
Los cambios que hagas en el modelo de atribución se aplicarán a los datos pasados y futuros, reflejándose en los informes que incluyan datos de conversiones e ingresos.
Los cambios en el modelo de atribución no afectan a los datos de las sesiones y usuarios
Utiliza el informe Comparación de modelos para ver cómo influyen los diferentes modelos de atribución en la valoración de cada uno de los canales de marketing.
Ventana de conversión
La ventana de conversión, que afecta a todos los datos, permite ajustar el tiempo máximo en que puede atribuirse un valor de conversión después de que se produzca una interacción.
Las conversiones pueden producirse días o semanas después de que la persona interactúe con un anuncio. La ventana retrospectiva determina a partir de qué momento puede atribuirse el valor de conversión a un punto de contacto.
Por ejemplo, con una ventana retrospectiva de 30 días se atribuirán las conversiones del 30 de enero solo a puntos de contacto que tengan lugar entre el 1 y el 30 de enero.
Los cambios en la ventana retrospectiva solo se aplicarán a partir del momento que se hagan. Estos cambios se reflejarán en los informes de la propiedad de Analytics.
Esta sección permite elegir ventanas retrospectivas para los siguientes tipos de eventos de conversión:
- Eventos de conversión de adquisición (p. ej., first_open y first_visit):
- 7 días
- 30 días (recomendado)
- Resto de eventos de conversión:
- 30 días
- 60 días
- 90 días (recomendado)
Vinculación con otros productos
El apartado de administración de propiedades de GA4 incluye opciones de vinculación con los siguientes productos:
- Google Ads
- Ad Manager
- BigQuery
- Display & Video 360
- Merchant Center
- Optimize
- Google Play
- Search Ads 360
- Search Console
Vinculación de GA4 con Search Console
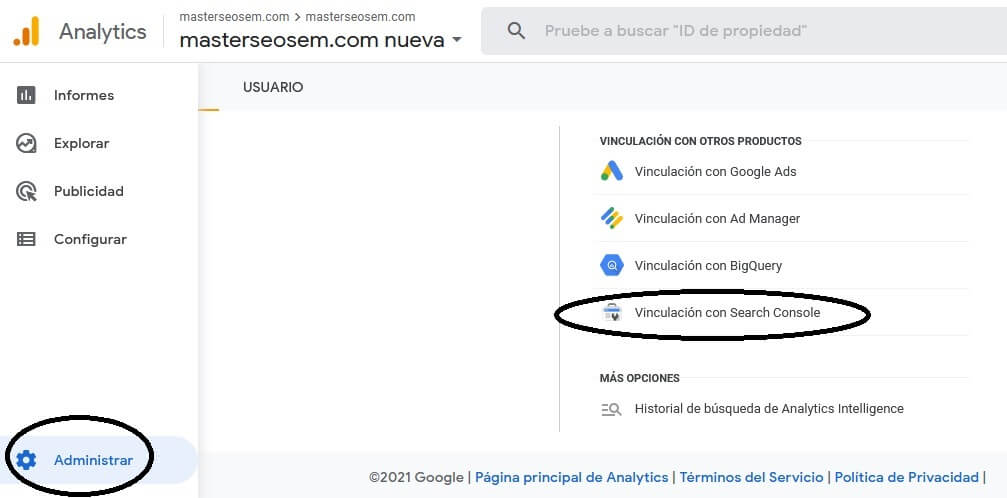
La integración de Google Analytics 4 con Google Search Console permite analizar los resultados de tus publicaciones en la búsqueda orgánica, descubrir qué consultas proporcionan clics y cómo se relacionan esas visitas con el comportamiento del usuario.
Para crear la vinculación necesitas la función de editor en la propiedad de GA4 y ser un propietario verificado de la propiedad de Search Console
Si cuentas con los permisos suficientes, en la ventana que te aparecerá al entrar en la sección de enlaces de Search Console solo tienes que hacer clic en "Vincular" y seguir los pasos que encontrarás a continuación.
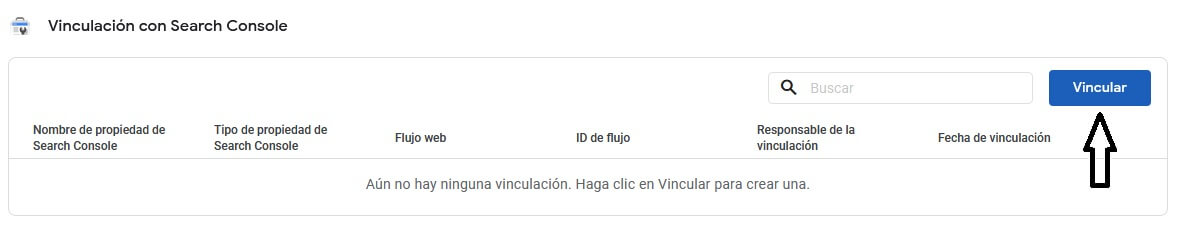
Después de activar la vinculación, puedes publicar los informes en la biblioteca de GA4 para que estén disponibles en el panel lateral
Sigue leyendo para ver cómo hacerlo!
La vinculación de GA4 con Search Console se crea a través de un flujo de datos web de Analytics y una propiedad de Search Console (dominio o prefijo de URL), con las siguientes características.
- Puedes vincularlos desde cualquiera de los productos.
- Puedes vincular un flujo de datos web a una sola propiedad de Search Console
- Puedes vincular una propiedad de Search Console a un solo flujo de datos. (También puedes vincular la misma propiedad de Search Console a una propiedad de Universal Analytics).
- No puedes editar vinculaciones. Si necesitas realizar un cambio, debes eliminar el enlace existente y luego crear uno nuevo.
Antes de crear la vinculación, aparecerán las siguientes advertencias:
- Si vincula su propiedad de Analytics con su propiedad de Search Console, habilitará la transferencia de datos entre ambos productos.
- Los datos exportados de la propiedad de Search Console a Google Analytics estarán sujetos a los términos del servicio de Google Analytics, y los datos de Google Analytics importados a Search Console estarán sujetos a los términos del servicio de Search Console.
- Al crear esta vinculación, su dirección de correo se registrará y la podrán ver los usuarios autorizados de esta propiedad de Google Analytics o de la propiedad de Search Console vinculada.
- Cuando asocia una propiedad de Search Console con una propiedad web de Google Analytics, los datos de Search Console se habilitan para todos los perfiles asociados con esa propiedad web. Como resultado, cualquier persona con acceso a esa propiedad de Google Analytics puede ver los datos de la propiedad vinculada de Search Console.
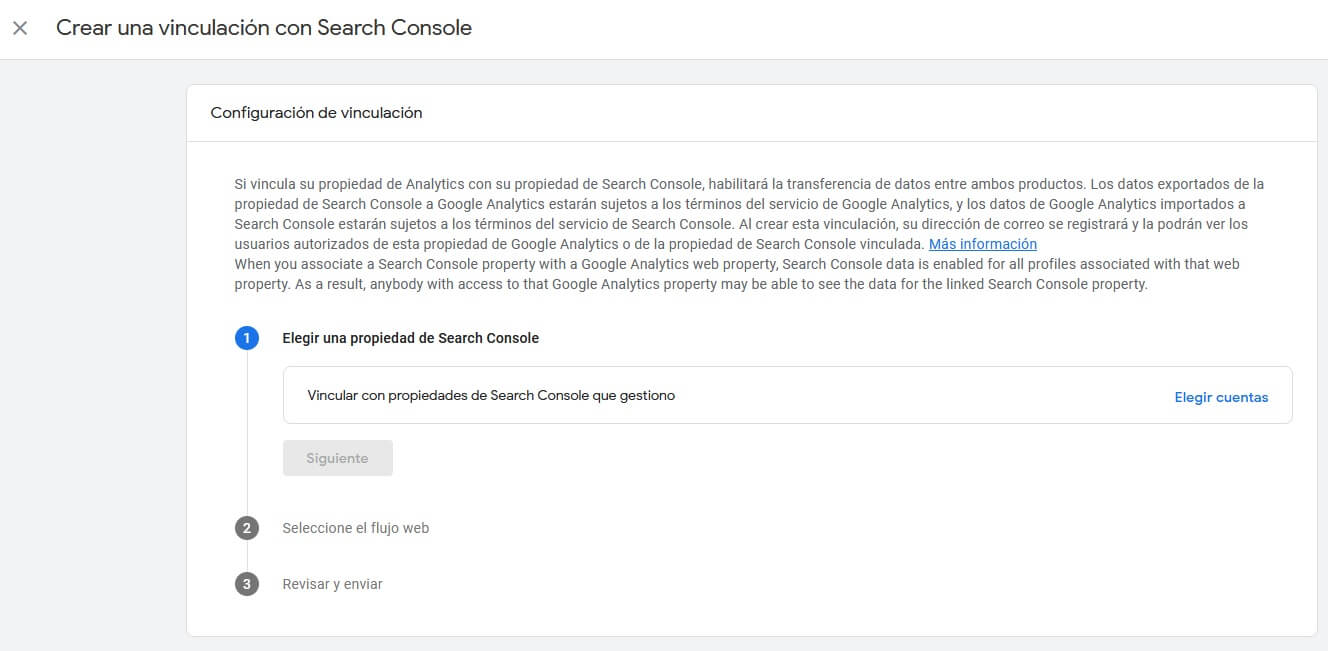
Pasos para crear la vinculación de GA4 con Search Console
- Asegúrate de que tus propiedades de GA4 y de Search Console estén recopilando datos para el mismo conjunto de páginas web.
- En Administrar, selecciona la cuenta y propiedad deseadas.
- En la columna Propiedad, en Vinculación de productos, haz clic en Vinculación con Search Console
- En la tabla de vínculos, haz clic en Vincular
- Si eres un propietario verificado de una o más propiedades de Search Console, en la fila de Vincular a las propiedades de Search Console que administro, haz clic en Elegir cuentas y luego selecciona la cuenta a la que deseas vincular tu propiedad.
- Haz clic en Confirmar
- Haz clic en Siguiente
- Selecciona el flujo de datos web para tu sitio
- Haz clic en Siguiente, luego revisa y envía tus ajustes de configuración
- Publica los informes de Search Console en GA4
Características de los datos vinculados
Al vincular GA4 con Search Console, dos nuevos informes estarán disponibles en la sección de adquisición del panel lateral de tu propiedad de Google Analytics 4:
- Consultas de búsqueda: muestra consultas de búsqueda orgánica de Google y métricas de Search Console asociadas para la propiedad vinculada de Search Console. Puedes profundizar en los datos por dimensiones de Search Console (pero no por dimensiones de Analytics)
- Tráfico de búsqueda: muestra páginas de destino con métricas asociadas de Search Console y Analytics. Puedes profundizar en los datos por las dimensiones de País y Dispositivo.
Las métricas de Search Console son compatibles solo con las dimensiones de Search Console y las siguientes dimensiones de Analytics:
- Página de destino
- Dispositivo
- País
Ten en cuenta que los informes de Search Console muestran los datos del flujo de datos web que hayas seleccionado al crear el vínculo entre Search Console y GA4.
Si eliminas el enlace y creas uno nuevo que utiliza un flujo de datos web diferente, todos los rangos de fechas para los informes utilizarán el flujo web que selecciones para el nuevo enlace.
Search Console conserva los datos de los últimos 16 meses. Como resultado, los informes de Analytics también incluyen un máximo de 16 meses de datos.
Los datos de Search Console están disponibles en Search Console y en GA4 48 horas después de que Search Console los recopile
Dónde están los informes de Search Console en GA4?
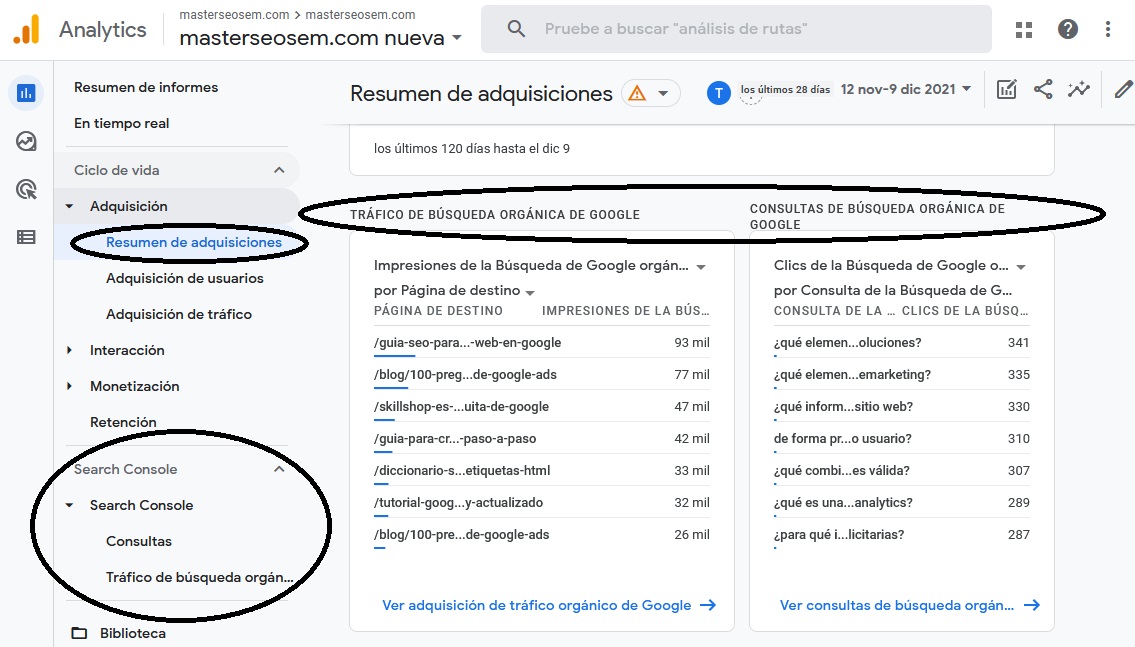
Cuando hayas creado la vinculación con Search Console, aparecerán dos nuevos informes en el Resumen de adquisiciones de la sección Adquisición de GA4, en el panel lateral.
Los enlaces directos de Search Console en el panel lateral solo estarán visibles si los publicas
Haz clic en el enlace inferior de cada uno de ellos para ver el informe completo.
Si quieres tener un acceso directo a estos informes en el panel lateral, como en la imagen, debes publicar la colección de Search Console que se ha creado en la Biblioteca de GA4.
Cómo publicar los informes de Search Console en GA4
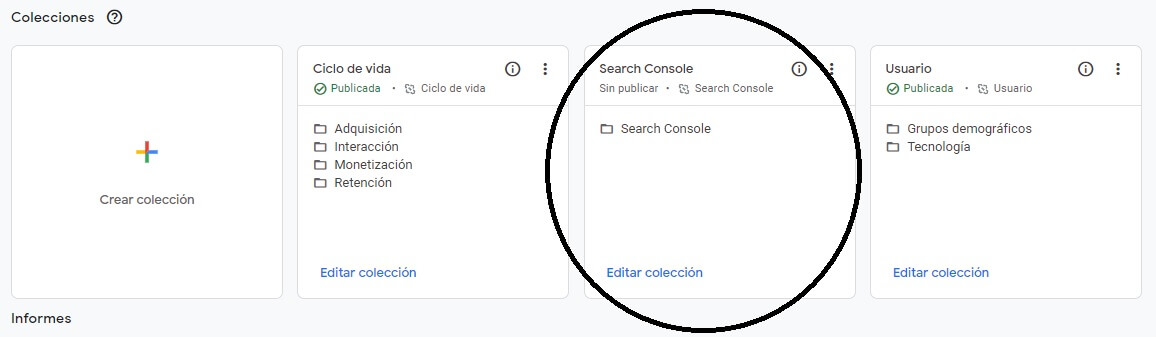
La colección de informes de Google Search Console no se publicará de forma predeterminada en GA4 cuando hayas creado la vinculación.
Para publicar la colección de informes de Search Console busca la colección en la Biblioteca y publícala desde allí.
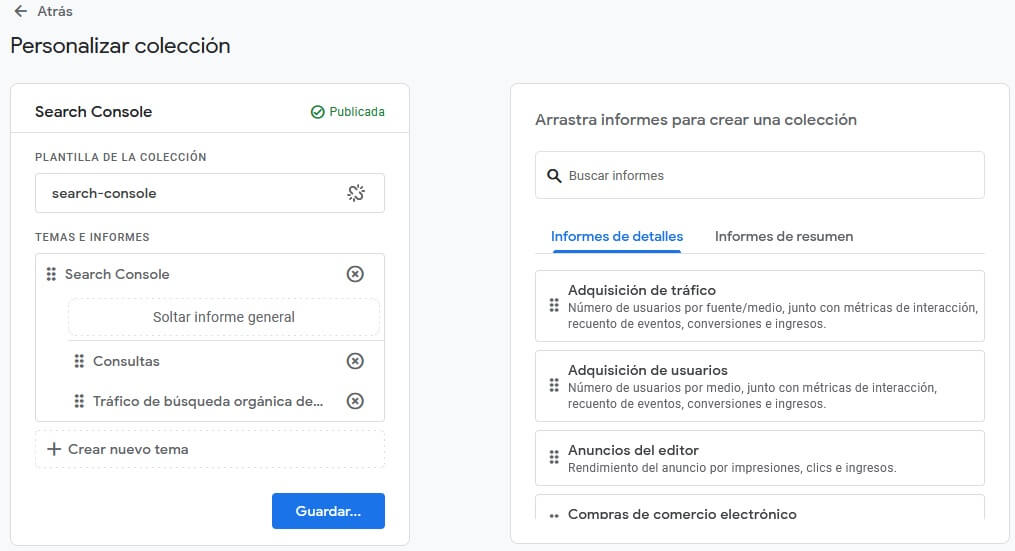
Los pasos para publicar la colección de Search Console en GA4 después de haber creado la vinculación son los siguientes:
- Entra en la Biblioteca, enlace en la parte inferior del panel izquierdo de la sección de informes
- En la colección Search Console, haz clic en "Editar colección"
- Comprueba que la plantilla de la colección contiene al menos los informes "Consultas" y "Tráfico de búsqueda orgánica". Puedes añadir otros informes arrastrándolos desde el panel de la derecha
- Importante: Haz clic en Guardar (hasta que no guardes la plantilla de la colección, no aparecerá la opción para publicarla)
- De vuelta en la biblioteca, haz clic en el icono de 3 puntos verticales de la colección "Search Console"
- Haz clic en "Publicar"
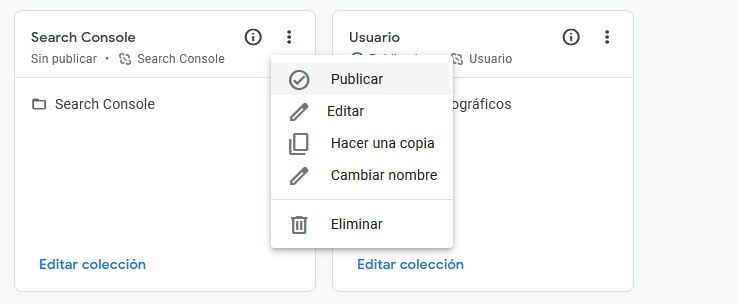
Vinculación de GA4 con Google Ads
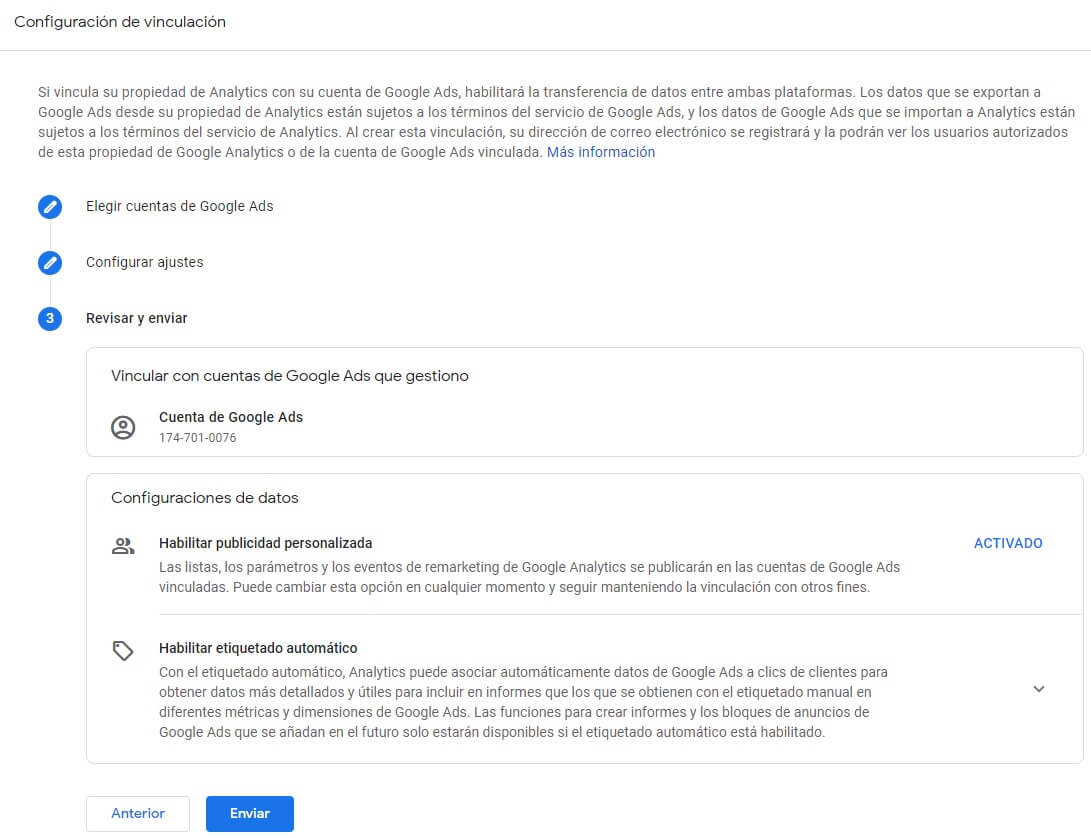
Al vincular una propiedad Google Analytics 4 con una cuenta de Google Ads los datos de conversión de Analytics (aplicaciones y web) se exportan a Ads de forma predeterminada.
Además, las audiencias de Google Analytics 4 son compatibles con las campañas de búsqueda de Google Ads. Para que tus audiencias de GA4 aparezcan en Ads, además de vincular ambas plataformas y habilitar la configuración de personalización de anuncios, debes activar Google Signals.
Para vincular una propiedad de GA4 con Google Ads, debes utilizar una cuenta de Google con los siguientes permisos:
- En GA4, debes tener permiso de edición de la propiedad que quieras vincular.
- En Google Ads, la misma cuenta debe tener acceso de administrador
Puedes vincular propiedades Google Analytics 4 con cuentas individuales y de administrador de Google Ads, con un límite de hasta 400 vinculaciones.
Si la vinculación se hace a una cuenta de administrador de Google Ads, los datos que importe de Analytics estarán disponibles en todas las cuentas de cliente.
Pasos para vincular GA4 con Google Ads:
- Inicia sesión en Analytics
- Haz clic en Administrar
- En la columna Propiedad, selecciona la propiedad que quieres vincular
- En Vinculación con otros productos, haz clic en Vinculación con Google Ads
- Haz clic en Vincular
- Haz clic en Elegir cuentas de Google Ads y selecciona las que quieras vincular
- Hz clic en Confirmar
- Haz clic en Siguiente
- La opción Habilitar publicidad personalizada está activada de forma predeterminada.
- Despliega Habilitar etiquetado automático para habilitar esta función (puedes dejarla como está)
- Haz clic en Siguiente y revisa la configuración.
- Haz clic en Enviar para vincular tus cuentas con la configuración actual.
Si vinculas una propiedad de Analytics con una cuenta de Google Ads, habilitarás la transferencia de datos entre ambas plataformas.
Al crear esta vinculación, tu dirección de correo electrónico se registrará y la podrán ver los usuarios autorizados de esta propiedad de Google Analytics o de la cuenta de Google Ads vinculada.
Los datos que se exportan a Google Ads desde tu propiedad de Analytics están sujetos a los términos del servicio de Google Ads, y los datos de Google Ads que se importan a Analytics están sujetos a los términos del servicio de Analytics.
Remarketing con Google Analytics 4
El remarketing permite mostrar publicidad a los usuarios que han realizado determinadas acciones en tu web usando audiencias, que en Google Analytics 4 puedes crear a partir de cualquier combinación de dimensiones, métricas y eventos.
Google Analytics 4 crea automáticamente dos audiencias de remarketing:
- Compradores: usuarios que han comprado una aplicación, o bien que han hecho una compra en ella o a través del sitio web.
- Todos los usuarios: usuarios que han descargado su aplicación o han iniciado sesión en su sitio web.
Pasos para habilitar el remarketing de Google Ads en GA4:
- Activa Google Signals en la propiedad
- Vincula tu propiedad de GA4 con tu cuenta de Google Ads y selecciona la opción Habilitar publicidad personalizada.
Cuando vinculas GA4 con una cuenta de Google Ads y habilitas la publicidad personalizada, todas las audiencias creadas en GA4 se exportan automáticamente a Google Ads y se pueden utilizar para hacer remarketing en la Red de Búsqueda de Google, la Red de Display de Google y YouTube.
Las listas de remarketing pueden tardar hasta dos días en estar disponibles en Google Ads.
Vinculación de GA4 con BigQuery
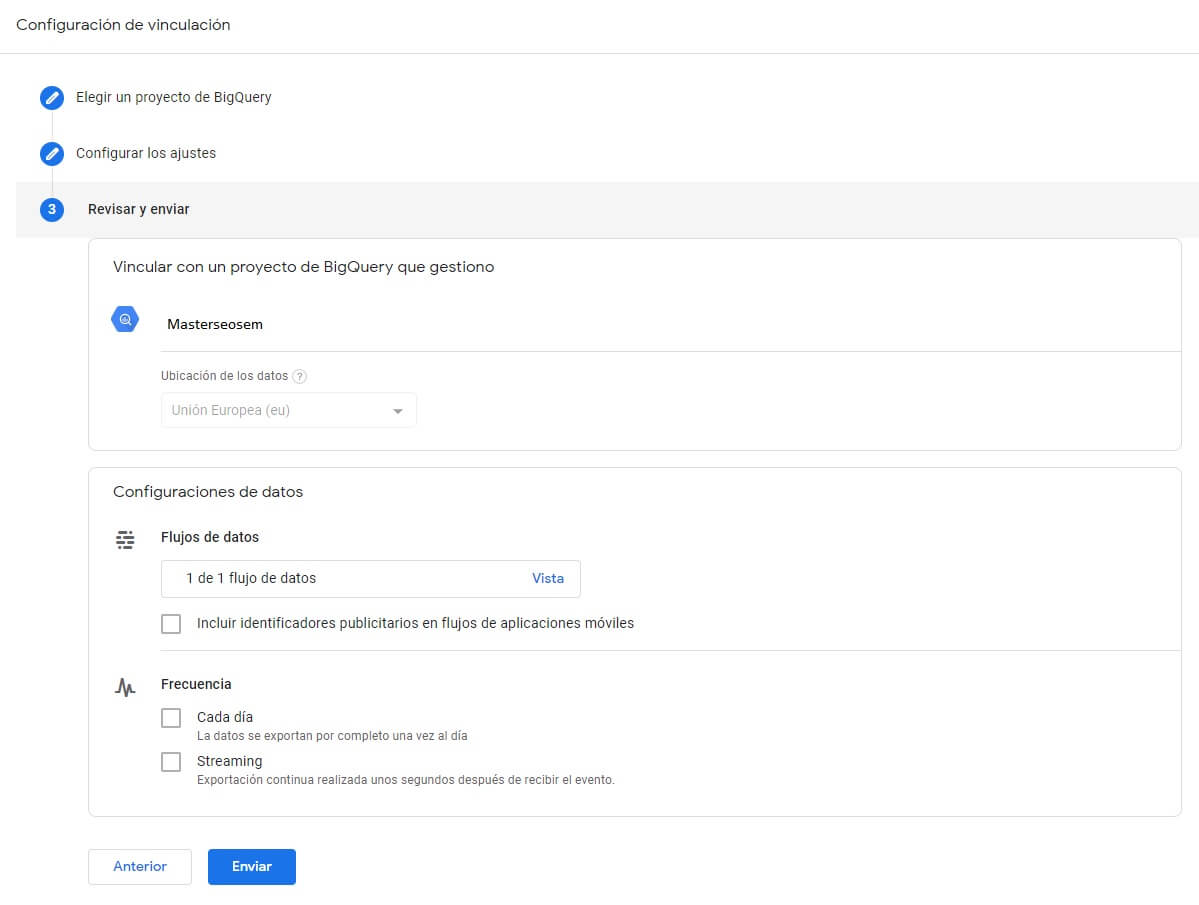
BigQuery es un almacén de datos en la nube de Google Cloud que permite ejecutar consultas de alto rendimiento usando la sintaxis de SQL en grandes conjuntos de datos.
Puedes exportar todos los eventos sin procesar de tus propiedades de Google Analytics 4 a BigQuery para hacer consultas, exportar los datos a una memoria externa o importar datos externos para combinarlos con los de Analytics.
La exportación de datos de una propiedad Google Analytics 4 a la zona de pruebas de BigQuery es gratuita, pero las exportaciones que superen los límites de la zona de pruebas (10 GB de almacenamiento activo y 1 TB de datos de consulta procesados por mes) sí tendrán gastos asociados.
Para vincular una propiedad de GA4 con BigQuery, debes utilizar una cuenta de Google Analytics 4 con permisos de edición de la propiedad y un proyecto que previamente hayas creado en la Consola de Apis de Google
Para crear un proyecto en la Consola de APIs de Google y habilitar BigQuery sigue los siguientes pasos:
- Accede a la Consola de APIs de Google con la misma cuenta de Google Analytics 4
- Crea un proyecto en la Consola de APIs de Google o selecciona uno que tengas creado
- Ve a la tabla de APIs
- En la esquina superior izquierda, abre el menú Navegación, haz clic en APIs y servicios y a continuación haz clic en Biblioteca
- Activa BigQuery
- En APIs de Google Cloud, haz clic en API de BigQuery
- En la siguiente pantalla, haz clic en Habilitar
- Asegúrate de que has añadido una cuenta de servicio al proyecto de Cloud
- Comprueba que tu cuenta se haya añadido como miembro del proyecto y se te haya asignado el rol primitivo de editor. Si no se ha añadido, hazlo
- Revisa y acepta los Términos del Servicio
Si has vinculado Analytics con Firebase puedes exportar los datos de ambas plataformas al mismo proyecto de Cloud, lo que facilitará la unión con otros datos de Firebase.
Instrucciones para vincular GA4 con BigQuery:
- Inicia sesión en Analytics
- Haz clic en Administrar
- En la columna Propiedad, selecciona la propiedad que quieres vincular
- En Vinculación con otros productos, haz clic en Vinculación con Google Ads
- Haz clic en Vincular
- Haz clic en Elegir un proyecto de BigQuery para que aparezcan los proyectos en los que tienes al menos permisos de lectura
- Selecciona un proyecto de la lista y, a continuación, haz clic en Confirmar
- Selecciona una ubicación para los datos
- Haz clic en Siguiente
- Selecciona los flujos de datos que quieres exportar
- Si quieres que se incluyan identificadores publicitarios, selecciona Incluir identificadores publicitarios en flujos de aplicaciones móviles
- Seleccione una o ambas frecuencias de exportación de datos: Cada día (una vez al día) o Streaming (continua)
- Haz clic en Siguiente
- Revisa la configuración y haz clic en Enviar
A continuación puedes ver un breve tutorial ofrecido por Krista Seiden sobre cómo configurar la exportación de BigQuery desde GA4 y cómo acceder a los datos de Google Analytics 4 en BigQuery:
Historial de búsqueda de Analytics Intelligence
La pestaña de Historial de búsqueda de Analytics Intelligence en la sección de administración de GA4 permite visualizar una tabla con las consultas que hayas realizado en el buscador superior, ordenadas por fechas.
La herramienta incluye la opción de eliminar las consultas, pero ten en cuenta que Los datos de navegación recientes se guardan en tu navegador.
Google Analytics Intelligence usa el historial de búsqueda de Analytics para mejorar las búsquedas y recomendaciones.
Conclusiones
En el momento de escribir este artículo todavía es muy pronto para realizar una valoración general de los cambios en google Analytics.
El propio Google recomienda mantener las propiedades existentes, pero apuesta claramente por el nuevo Google Analytics 4 como su futuro y es aquí donde implementará todas las mejoras posteriores.
Si te interesa profundizar en las posibilidades del nuevo Google Analytics 4 y mantenerte actualizado, puedes formarte realizando los cursos de Analytics Academy, de los que procede parte de la información de este post.