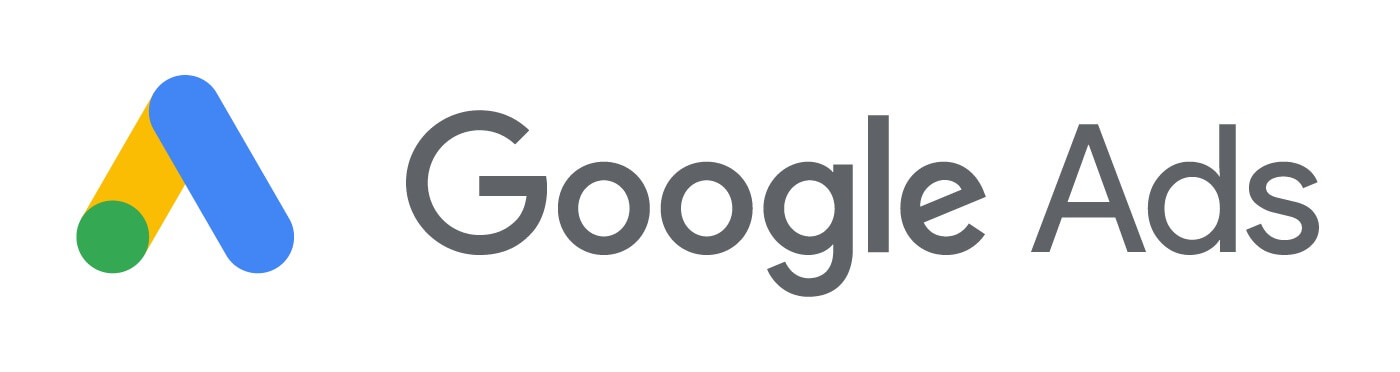
Guía paso a paso en forma de tutorial con instrucciones sencillas para crear una cuenta gratis de Google Ads (Adwords), configurar tu primera campaña de publicidad con un grupo de anuncios y elegir palabras clave con keyword planner.
Publicar anuncios en Google ads parece complicado, pero es muy fácil. Antes de seguir leyendo ten en cuenta que:
- Si esta es la primera vez que oyes hablar de Google Ads, necesitarás echar un vistazo a la información básica, que encontrarás en Google Ads gestiona tus anuncios de Publicidad Online.
- Si hace tiempo que no entras en Ads, descubrirás que ha cambiado mucho. Puedes hacerte una idea en Descubre la nueva experiencia de Ads paso a paso.
Si ya has leído la información inicial, sabrás que las cuentas de Google Ads se organizan en 3 niveles: cuenta, campaña y grupos de anuncios.
En el siguiente video de Google puedes aprender las principales claves para crear la estructura de cuenta adecuada para tu empresa:
En función de los objetivos de tu proyecto, los tipos de campañas disponibles son:
- Campañas de búsqueda: Muestra tus productos en la Búsqueda de Google en el momento oportuno para que los vean los clientes con una clara intención de compra
- Campañas de máximo rendimiento o Performance Max: Encuentra clientes de alto valor en todas las redes de Google.
- Campañas de Display: Llega a clientes de 3 millones de sitios y aplicaciones con una creatividad atractiva
- Campañas de Shopping: Muestra tus productos a los clientes mientras buscan qué comprar
- Campañas de Vídeo: Atrae a clientes con la vista, el sonido y el movimiento en YouTube y TVs conectadas
- Campañas universales de aplicaciones: Consigue descargas y aumenta la implicación con tu aplicación
- Campañas Smart: Llega a clientes fácilmente con una solución integral
- Campaña Local: Aumenta el tráfico presencial de clientes a tu tienda física
- Campañas de Discovery: Anima a los clientes a pasar a la acción con anuncios inmersivos
A continuación tienes un índice que te permite ir directamente a la parte de la guía que explica cómo crear cada una de ellas.
En este tutorial explicaré con más detalle las campañas de búsqueda, que son las más sencillas de configurar y con muchos puntos en común con todas las demás, que también encontrarás explicadas una a una.
Vamos allá!
Índice de contenidos:
- Crear una cuenta de Google Ads
- Crear una campaña
- Configurar una campaña de búsqueda
- Configurar una campaña de display
- Configurar una campaña de vídeo
- Configurar una campaña de Google Shopping
- Tu campaña de Google Ads está lista!
- Administrar cuentas de Ads
Aprende a crear campañas de Máximo Rendimiento en Google Ads
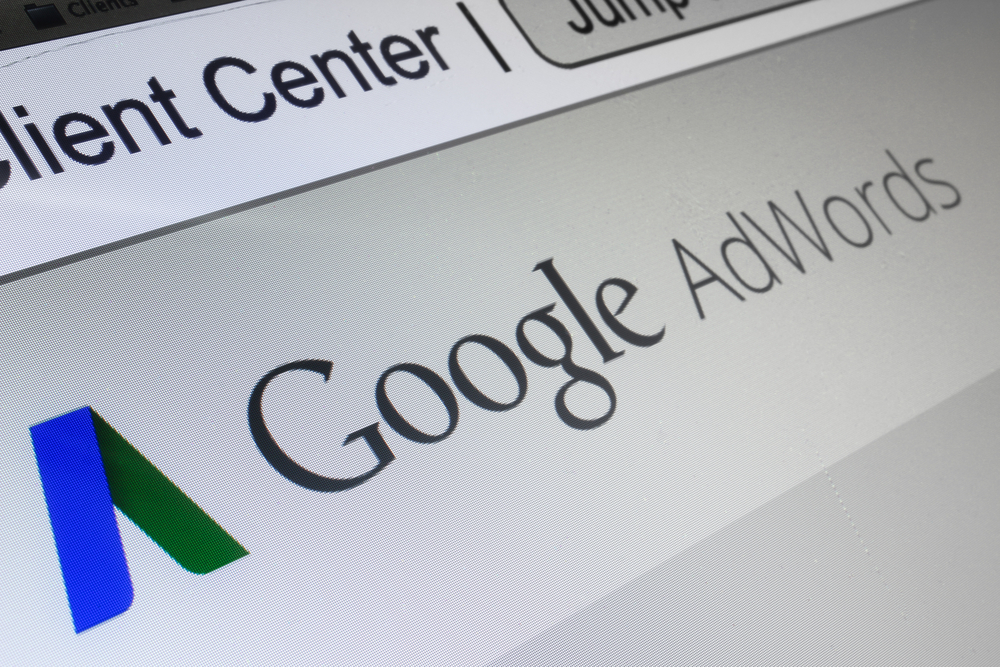
Crear una cuenta de Google Ads
Para crear una cuenta de Google Ads basta con registrarse con una dirección de email.
Es sencillo, gratis y te permitirá acceder a potentes herramientas como Keyword Planner, pero en el proceso te pedirán que proporciones tus datos de facturación (una tarjeta de crédito).
Si solo quieres usar keyword planner gratis, aprende a crear una cuenta de Google Ads sin tarjeta de crédito.
Si tu objetivo es crear campañas de publicidad en Google Ads, entra en https://ads.google.com y loguéate con tu cuenta de Google.
Encontrarás una ventana de bienvenida con dos opciones en función de tu experiencia con Google Ads:
Ayúdanos a encontrar la solución de Google Ads adecuada para ti
1.- PARA PEQUEÑAS EMPRESAS: Llega a nuevos clientes que buscan empresas como la tuya en Internet
- Configuración rápida en 5 pasos
- Resultados como más llamadas, acciones en tu sitio web o visitas a tu ubicación
- La tecnología inteligente de Google optimiza tus campañas automáticamente
2.- PARA MARKETERS PROFESIONALES: Elige el tipo de anuncio y llega a nuevos clientes en puntos de contacto en la Web.
- Configuración personalizada
- Medición y objetivos de marketing avanzado
- Los expertos de Google te ayudan a diseñar tu plan de medios personalizado
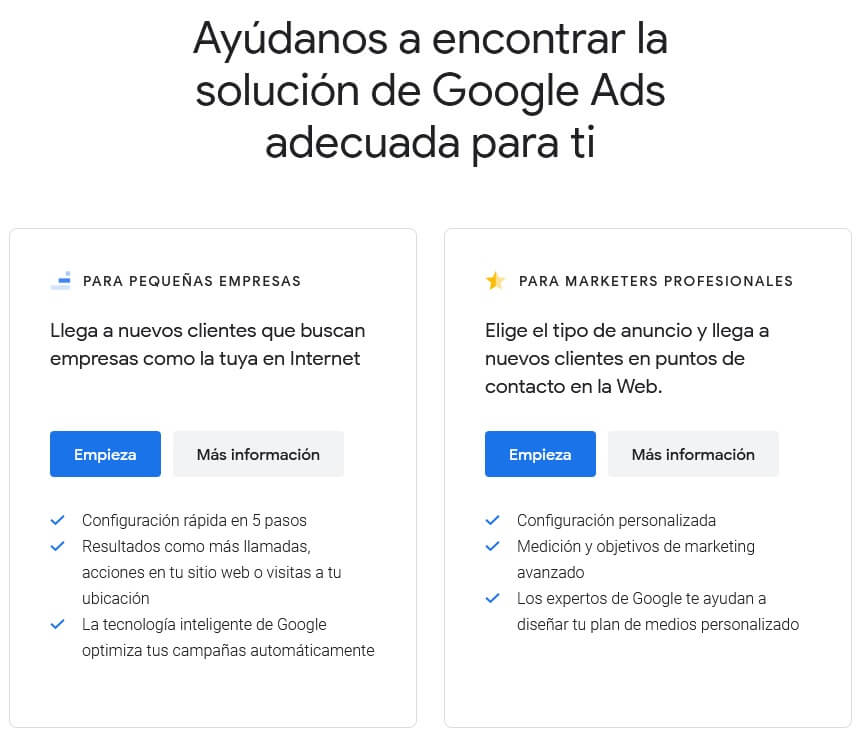
Elige una opción y llegarás a una pantalla de ayuda que te guiará por unos sencillos pasos para configurar tu primera campaña en función de tus objetivos de marketing.
Para terminar, tendrás que facilitar tus datos de facturación aportando una tarjeta de crédito en la que se te cobrarán los costes de las campañas de publicidad que vayas creando en tu cuenta y habras terminado el proceso de alta.
Los profesionales y agencias de marketing pueden crear una cuenta de administrador o cuenta MCC (My Client Center o Mi Centro de Clientes), un tipo de cuenta para usuarios avanzados que permite gestionar varias cuentas de clientes de forma unificada y que no requiere facilitar una forma de pago.
En cualquier caso, cuando accedas a Google Ads por primera vez, llegarás a la pantalla de visión general de Google Ads.
La pantalla de visión general de Google Ads
Te acabas de registrar en Ads y has llegado a una pantalla prácticamente vacía con un gráfico sin datos en el centro, un par de menús a la izquierda y otro par de menús arriba a la derecha.
Su aspecto impone un poco y es el siguiente:
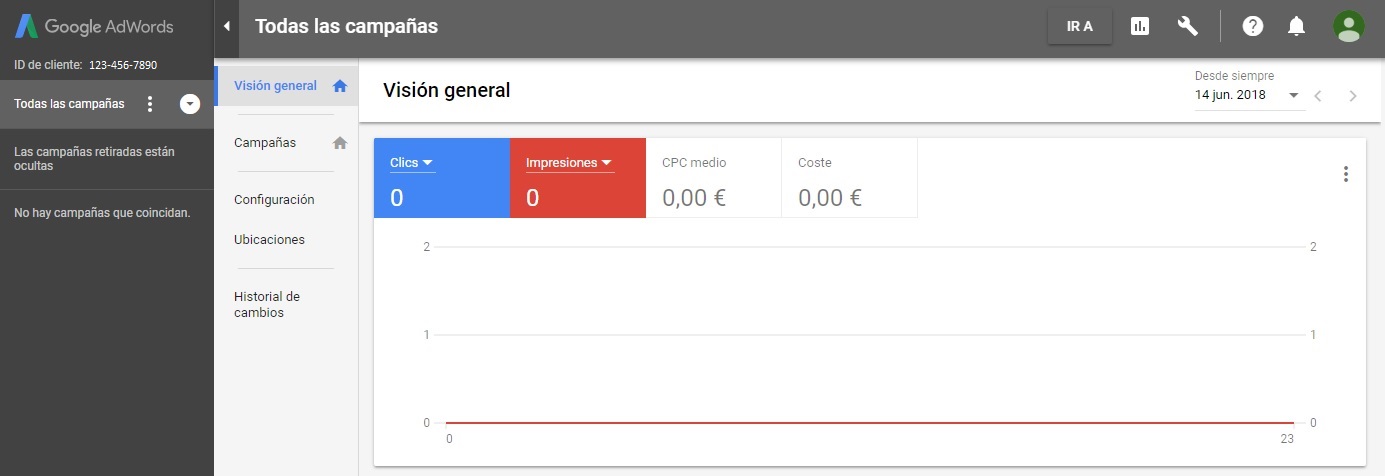
Estás en la pantalla de Visión general, que por ahora no nos proporciona mucha información.
Casi todas las opciones están por ahora vacías, aunque puedes utilizar el planificador de palabras clave (keyword planner) cuyo enlace se encuentra en la barra superior, en el menú que se despliega cuando haces clic en el icono de la herramienta ![]() , situado en la esquina superior derecha.
, situado en la esquina superior derecha.
En el menú de subpáginas puedes ver un desplegable que permite seleccionar un intervalo de fechas para ver sus datos asociados.
De los dos menús de la izquierda, el de color más oscuro es el menú de navegación en el que tienes el logo de Ads, el ID de cliente de tu cuenta y algunas opciones.
Por ahora no usaremos el menú de navegación, puedes ocultarlo con la flecha que se encuentra a mitad de pantalla.
En el menú de páginas verás la pestaña de Visión general en la que nos encontramos y las pestañas de campañas, configuración, ubicaciones, Historial de cambios, Objetivos de rendimiento y Grupos de campañas.
Puedes ver un esquema de la interfaz de Google ads y una guía con las funciones más importantes en la última sección de este post: Administrar cuentas de Ads.
Ahora vamos a ver cómo crear una campaña de Ads paso a paso!
Crear una campaña de Google Ads
Para crear una campaña selecciona la pestaña "Campañas" del menú de páginas y verás otra gráfica sin datos y debajo una tabla de campañas que también está vacia por ahora.
Haz clic en el círculo azul con el signo más ![]() y vamos a crear tu primera campaña de Google ads!
y vamos a crear tu primera campaña de Google ads!
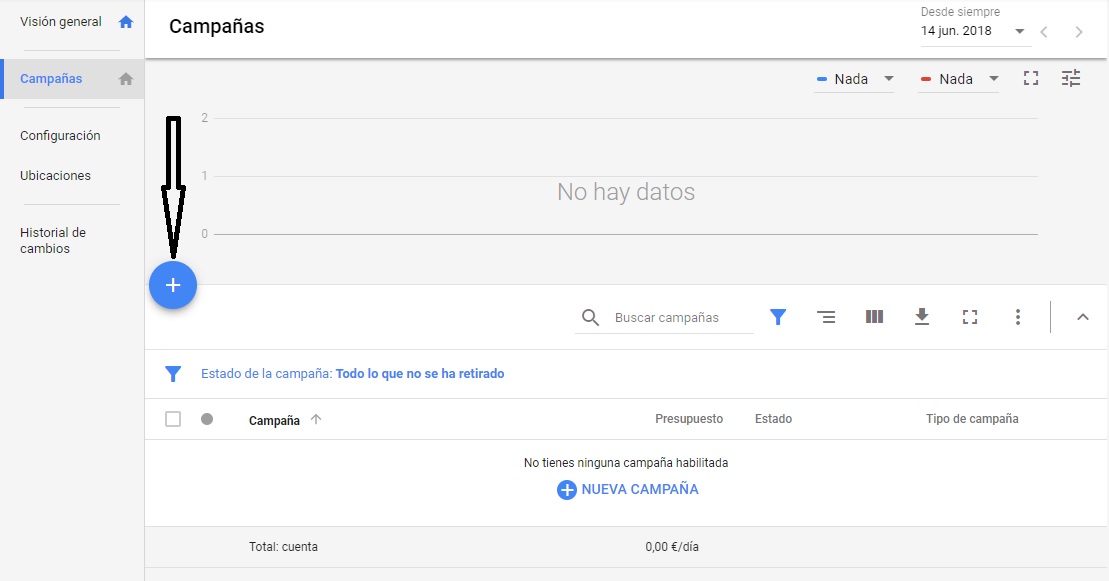
Al hacer clic se despliega un menú con las opciones de cargar la configuración de una campaña existente o crear una campaña nueva. Elegimos Nueva campaña y empezamos.
De forma general, los pasos para crear cualquier campaña en google Ads son:
- Define el objetivo
- Elige un tipo de campaña
- Fija un presupuesto
- Elige la estrategia de puja
- Añade extensiones a los anuncios
- Crea grupos de anuncios
- Selecciona la segmentación
- Configura el seguimiento de conversiones
Seleccionar el objetivo de la campaña
En la primera pantalla tenemos que seleccionar el objetivo de la campaña, que te permitirá utilizar una versión de ads para esta campaña en la que solo aparecerán las opciones que necesitarás.
Cuando selecciones un objetivo, encontrarás sugerencias sobre cómo debes configurar los siguientes pasos de la campaña para alcanzarlo.
De esta forma será más sencillo configurarla correctamente.
Solo puedes utilizar un objetivo por campaña, que debe representar el logro más importante que quieras conseguir para tu empresa
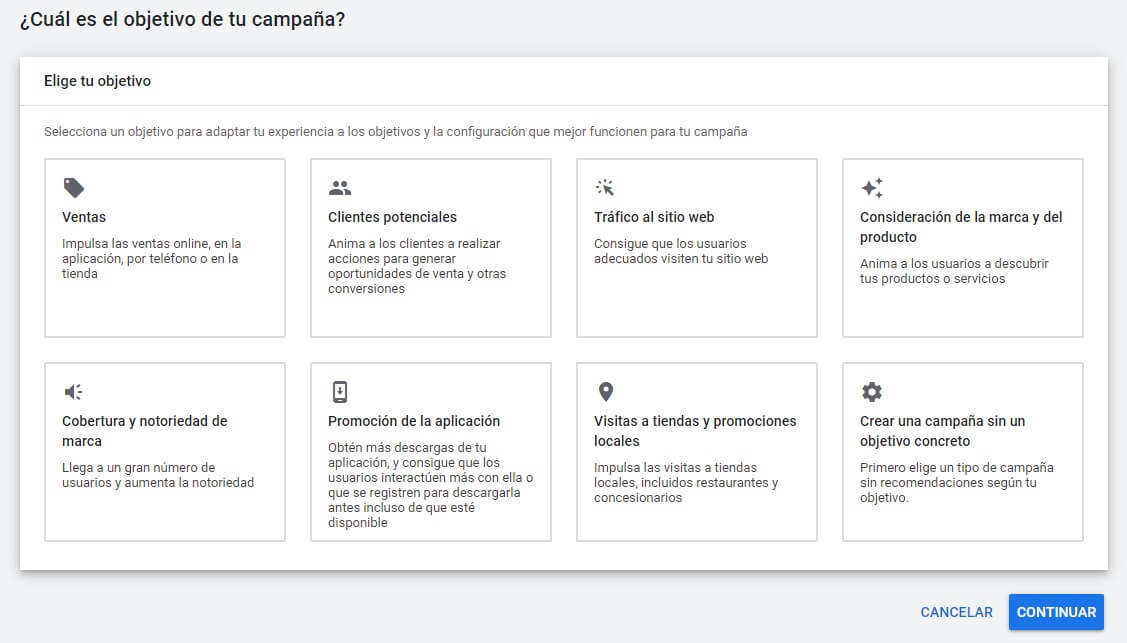
Tienes las siguientes opciones de objetivos:
- Ventas: orientado a impulsar las ventas online ya sea en la web, en una aplicación, por teléfono o físicamente en una tienda
- Clientes potenciales: anima a los clientes a realizar acciones que te permitirán generar oportunidades de venta como rellenar formularios y otras conversiones
- Tráfico al sitio web: consigue que visiten tu web los usuarios adecuados
- Consideración de la marca y del producto: anima a los usuarios a descubrir tus productos o servicios
- Notoriedad de marca y cobertura: llega a gran número de usuarios y aumenta la notoriedad
- Promoción de aplicación: consigue que los usuarios descarguen tu aplicación y que interactúen con ella
- Visitas a tiendas y promociones locales: Impulsa las visitas a tiendas locales, incluidos restaurantes y concesionarios
- Crear una campaña sin recomendaciones para lograr un objetivo concreto: Elige cualquier tipo de campaña y créala paso a paso sin recomendaciones sobre el objetivo
Cuando selecciones un objetivo encontrarás sugerencias sobre cómo debes configurar los siguientes pasos de la campaña para alcanzarlo.
Ten en cuenta que el objetivo que elijas condicionará los tipos de campaña que podrás usar.
Si seleccionas un objetivo para tu campaña de los tipos Ventas, Clientes potenciales o Tráfico al sitio web, aparecerá una nueva sección que te permitirá seleccionar objetivos de conversión.
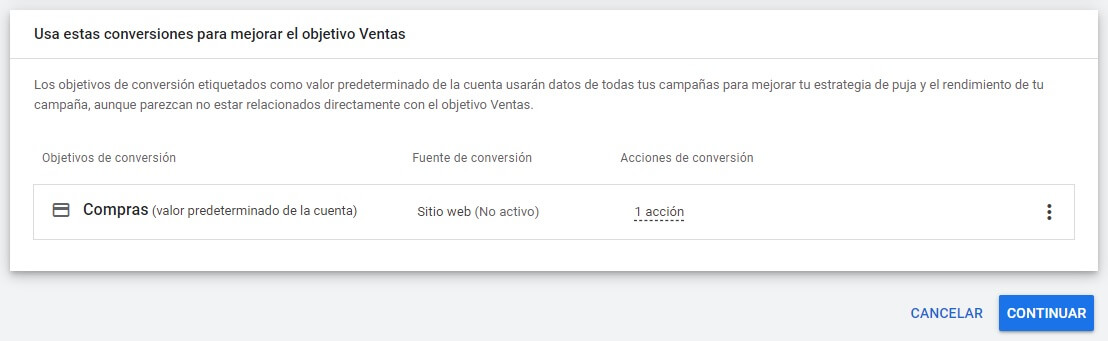
Usa estas conversiones para mejorar el objetivo.
Los objetivos de conversión predeterminados de la cuenta usarán datos de todas tus campañas para mejorar tu estrategia de puja y el rendimiento de tu campaña, aunque parezcan no estar relacionados directamente con el objetivo seleccionado.
Los objetivos de conversión agrupan las acciones de conversión existentes en tu cuenta para mejorar el rendimiento de la campaña. Tu campaña recopilará datos sobre todas estas conversiones para informar mejor su estrategia de oferta y mejorar el rendimiento.
A continuación, podrás seleccionar el tipo de campaña.
Seleccionar tipo de campaña
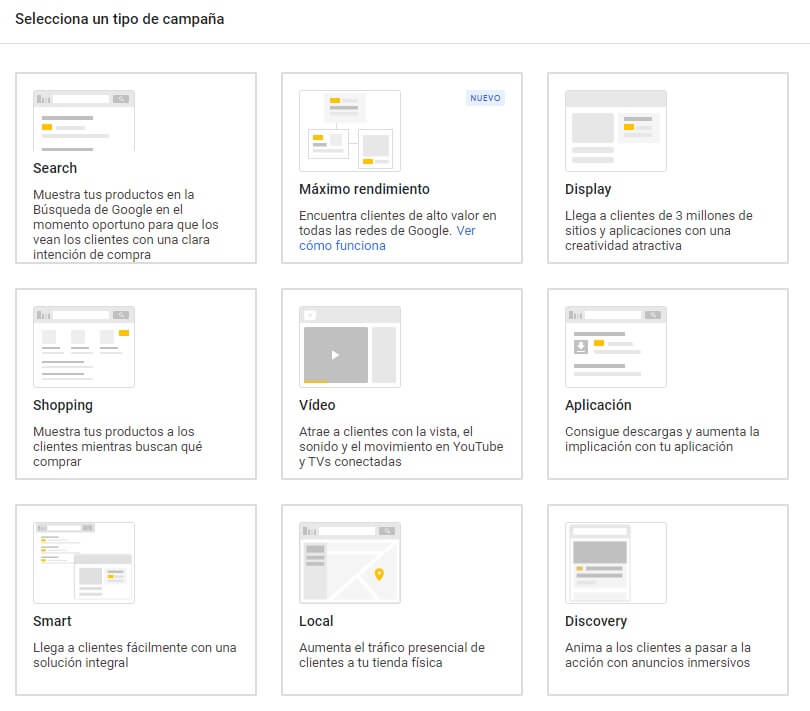
Los tipos de campaña disponibles en Google ads son:
- Búsqueda: para publicar anuncios de texto o de llamada que aparecerán con los resultados de Google y, opcionalmente, en la red de display
- Máximo rendimiento: Nuevo tipo de campaña que permite encontrar clientes de alto valor en todas las redes de Google. Basada en objetivos con el que los anunciantes orientados a los resultados pueden acceder a todo el inventario de Google Ads con una sola campaña. Complementa las campañas de búsqueda basadas en palabras clave para encontrar más clientes que completen conversiones en todos los canales de Google, como YouTube, la Red de Display, la Búsqueda, Discover, Gmail y Google Maps.
- Display: muestra anuncios más atractivos en sitios web con imágenes y/o vídeo, permitiendo optimizar el rendimiento de la campaña con pujas automáticas y segmentación de anuncios
- Shopping: promociona la venta de productos individualmente con un catálogo que se muestra en Google shopping y la red de búsqueda
- Vídeo: llega a los espectadores de YouTube y consigue conversiones interactuando con ellos con llamadas a la acción atractivas y otras funciones
- Smart: Consigue tus objetivos de negocio con anuncios automáticos en Google y en toda la web
- Discovery: Publica anuncios en Youtube, Gmail, Discover y muchos otros sitios
- Universales de aplicaciones: para que descarguen tu aplicación e interactúen con ella
- Local: Atrae clientes a una ubicación física. Aumenta las visitas a las tiendas locales mostrando anuncios en las redes de Google como Maps y la Búsqueda, a través de una campaña automatizada diseñada para empresas con varias ubicaciones
Seleccionando una campaña no has terminado, en función del tipo de campaña que elijas tendrás algunas opciones adicionales que configurar:
- Campañas de búsqueda: puedes configurar la campaña para conseguir visitas a tu web, llamadas telefónicas, visitas a tienda y/o descargas de la aplicación
- Campañas de máximo rendimiento: los anunciantes que tengan un feed de Merchant Center puede crear una campaña Máximo rendimiento
- Campañas de display: elige un subtipo de campaña de display estándar o de Gmail para mostrar anuncios interactivos a los usuarios mientras consultan su correo
- Campañas de shopping: deberás tener una cuenta de Merchant Center vinculada para proporcionar los productos que quieres anunciar, y debes elegir un país al que se enviarán
- Campañas de vídeo: Crea anuncios de vídeo diseñados para aumentar la cobertura y la notoriedad, fomentar la implicación o generar conversiones Puedes elegir entre varios subtipos de campaña:
- Campaña de vídeo personalizada: Personaliza tu configuración con anuncios in-stream saltables, anuncios bumper o anuncios video discovery
- In‑stream no saltable: Comparte tu mensaje completo con anuncios in-stream no saltables de hasta 15 segundos
- Out-stream: Llega a usuarios de teléfonos y tablets usando la estrategia de puja vCPM con anuncios out-stream
- Generar conversiones: Consigue más conversiones con anuncios de vídeo diseñados para fomentar interacciones de los clientes valiosas para tu empresa
- Secuencia de anuncios: Para dar a conocer tu mensaje, muestra una secuencia determinada a usuarios concretos con anuncios in-stream saltables, anuncios in-stream no saltables, anuncios bumper o una mezcla de todos ellos
- Shopping: Promociona productos relevantes y consigue que los clientes compren en tu sitio web con anuncios in-stream saltables
- Campañas universales de aplicaciones: deberás seleccionar la plataforma de tu aplicación (IOS o Android) y un subtipo de campaña:
- Descargas de la aplicación: Consigue que nuevos usuarios instalen tu aplicación
- Interacción con la aplicación: Consigue que los usuarios interactúen con tu aplicación
- Registro previo para obtener la aplicación (solo para Android): Atrae a nuevos usuarios para que completen el registro previo para obtener tu aplicación antes de publicarla
- Campañas Smart: Las puedes configurar para conseguir que tus clientes realicen distintas acciones: Llamadas a tu empresa, visitas a tu escaparate o acciones en tu web
- Campaña Local: Puedes seleccionar los tipos de ubicaciones que quieres anunciar usando la herramienta Direcciones de Google My Business (vinculando tu cuenta) o tus ubicaciones afiliadas
- Campaña Discovery: es necesario configurar el seguimiento de conversiones
A partir de aquí cambian las pantallas que irán apareciendo y las opciones se ajustan en función de tus elecciones.
Configurar una campaña de búsqueda de Google Ads
Vamos a ver paso a paso cómo configurar la campaña más habitual: Oportunidades de venta para campaña de búsqueda con el objetivo de conseguir visitas a la web.
Nombre de la campaña
El primer paso es elegir un nombre para esta campaña. Aunque estamos viendo los pasos para crearla como si fuera la primera y única que tenemos, con la misma cuenta de Google ads podremos crear tantas campañas como queramos.
Probablemente con el tiempo crearemos campañas parecidas a esta que cumplan funciones específicas, por lo que deberemos elegir un nombre descriptivo que nos permita diferenciarlas. Esta precaución facilita mucho el trabajo cuando tengas muchas!
Recuerda que puedes crear una campaña desde cero o usar una existente para crear una variación.
No te preocupes por el nombre ahora, más adelante podrás cambiarlo si hace falta.
Redes de la campaña
A continuación puedes elegir en qué redes adicionales se mostrarán los anuncios.
A la red de búsqueda podemos añadir los partners de búsqueda de Google y/o seleccionar la red de búsqueda con expansión de display, para mostrar también anuncios en la red de display.
Desde diciembre de 2017 se pueden mostrar anuncios de texto en la red de display, lo que permite ampliar la cobertura de nuestras campañas de publicidad a clientes relevantes de sitios web que tienen temáticas y audiencias parecidas a la nuestra.
Ads facilita esta nueva funcionalidad para ampliar el número de anunciantes que utilizan este servicio, pues crear anuncios con imágenes y/o vídeos parecía ser un inconveniente que limitaba el uso de la red de display.
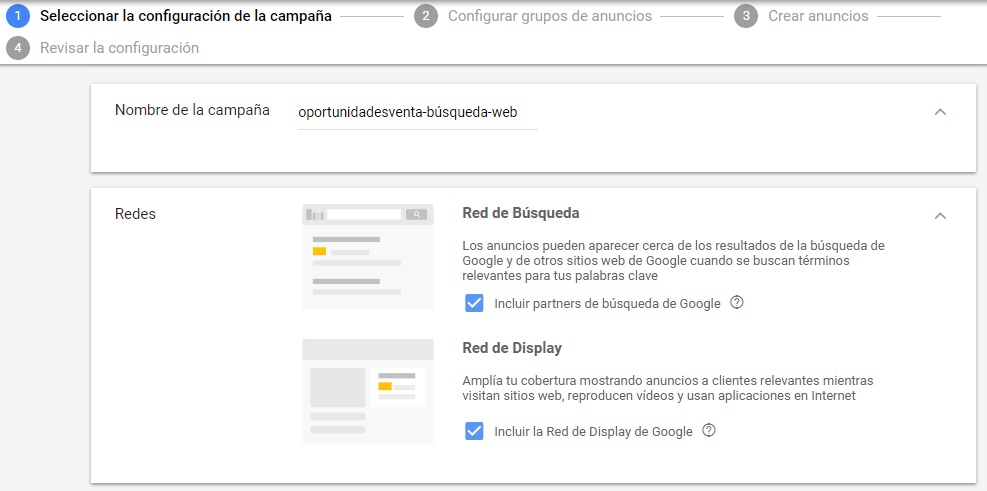
Ubicaciones de la campaña
Selecciona las ubicaciones geográficas en las que se mostrará la publicidad, orientando tus anuncios a usuarios que se encuentren físicamente allí o que hayan mostrado interés en ellas.
Puedes elegir uno o varios paises, ciudades, regiones o códigos postales. Cuando empieces a escribir se mostrará un desplegable con todas las coincidencias y ubicaciones relacionadas.
Mediante la búsqueda avanzada puedes añadir ubicaciones en bloque o seleccionar un radio personalizado alrededor de una dirección o coordenadas concretas.
En cada caso tendrás información de la cobertura esperada, y podrás incluir o excluir la ubicación elegida.
La cobertura es una estimación de la cantidad de personas situadas en la ubicación seleccionada, o interesadas en ella, que se ajustan a la segmentación que hayas configurado.
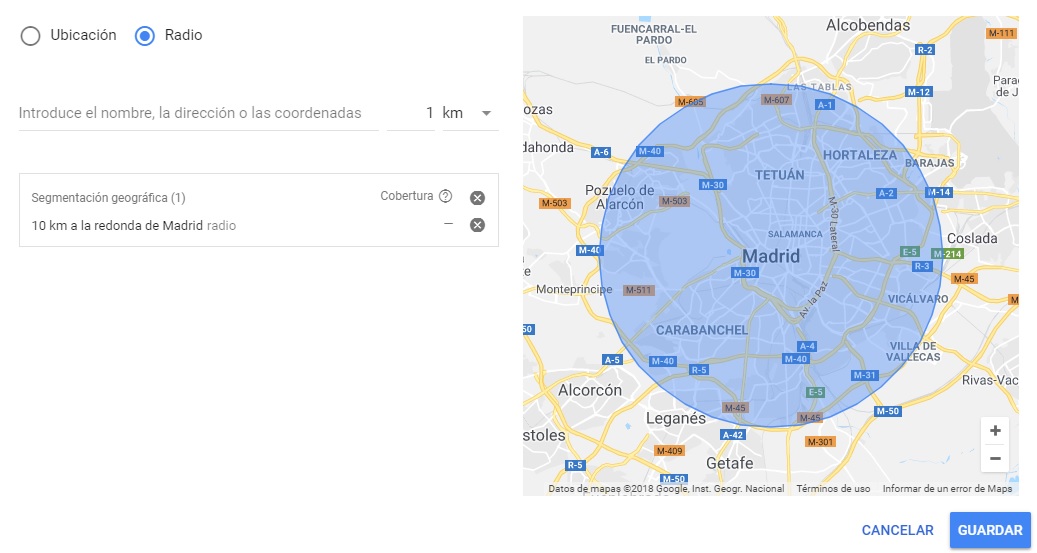
Idiomas de la campaña
Selecciona los idiomas en los que hablan tus clientes. La segmentación por idioma permite restringir dónde pueden aparecer tus anuncios en función de la configuración de idioma del dispositivo del usuario y del idioma de tu web.
En teoría dirigirte a usuarios que no hablan el mismo idioma puede dificultar transmitir tu mensaje, pero ten en cuenta que mucha gente en España utiliza como buscador predeterminado google.com, cuya configuración de idioma de interfaz es en inglés.
Por lo tanto si restringes el idioma a solo español, solo aparecerás en los resultados de búsqueda de google.es y no en los de google.com. Quizá te interese también seleccionar catalán o algún otro.
Los anuncios también pueden aparecer a clientes que usan productos de Google y sitios web en los idiomas a los que se orienta la campaña, pero no debe preocuparte definir varios idiomas porque eligiendo palabras clave en español solo se mostrarán tus anuncios a las consultas realizadas en español.
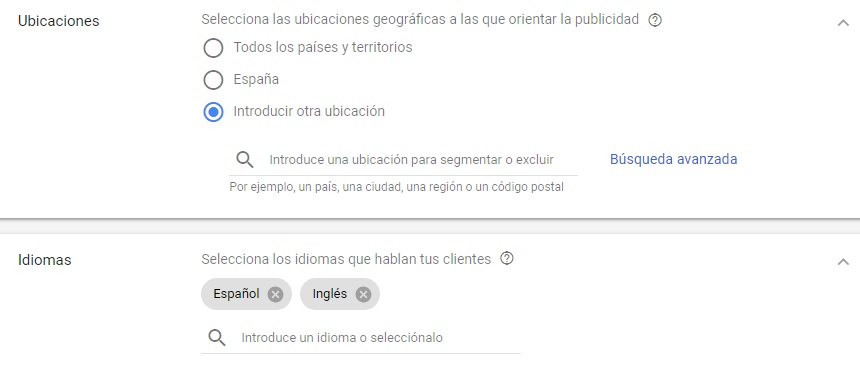
Presupuesto de la campaña
Adjudica un presupuesto a tu campaña indicando el importe medio que quieras invertir al día.
Si tienes dudas sobre el presupuesto apropiado o cómo establecer la estrategia de pujas, consulta el planificador de rendimiento.
En función de la configuración que elijas, es posible que algunos días se invierta una cantidad inferior al presupuesto diario y otros hasta el doble en un fenómeno que se conoce como sobreimpresión.
Ads utilizará estos márgenes para optimizar tus campañas mostrando preferentemente tus anuncios a público de alta calidad, pero cada mes pagarás como máximo el presupuesto diario multiplicado por el promedio de días de un mes (365/12 = 30,4 días/mes).
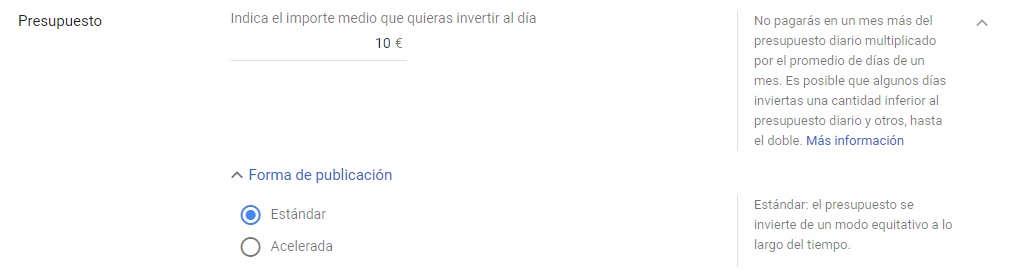
También podrás elegir entre usar una forma de publicación estándar y acelerada.
La publicación acelerada muestra los anuncios hasta que se acaba el presupuesto, mientras que la publicación estandar los reparte de forma equitativa a lo largo del tiempo.
Dependiendo del sector al que te dediques, quizá no sea una buena idea que todos tus anuncios se gasten por la mañana y que por la tarde desaparezcan, cuando tus posibles clientes salen de trabajar.
Estrategia de pujas
En función de tus objetivos y las redes a las que orientes tus anuncios, deberás elegir la estrategia de pujas que más te convenga centrándote en conseguir clics, impresiones o conversiones.
Ads ofrece estrategias de puja adaptadas a distintos tipos de campañas en función de tus objetivos publicitarios.
Para la campaña que estamos creando (Oportunidades de venta para campaña de búsqueda con el objetivo de conseguir visitas a la web) tenemos la opción de Coste por clic (CPC), para dirigir tráfico hacia tu web.
Para conseguir clics puedes definir las pujas manualmente o maximizar clics automáticamente:
- Maximizar clics es una estrategia de pujas automáticas y la forma más sencilla de pujar por clics. Configura tu presupuesto diario y Google ads administrará automáticamente las pujas para conseguir el máximo de clics posibles
- La estrategia de puja de CPC manual permite elegir el importe de puja de CPC máximo. Puedes configurar distintas pujas para cada uno de los grupos de anuncios de tu campaña o para determinadas palabras clave o emplazamientos
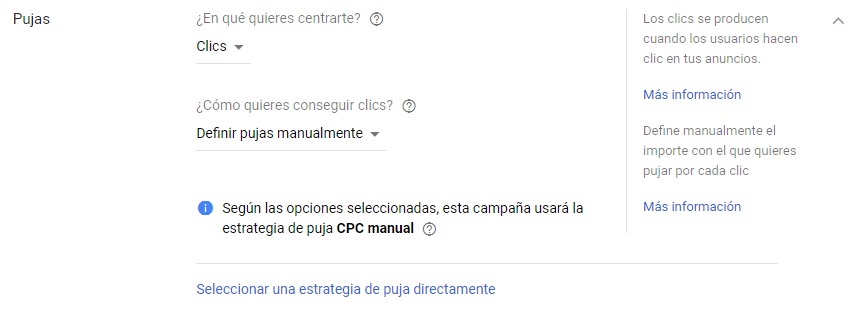
En otros tipos de campañas puedes elegir:
- Coste por cada mil impresiones visibles (vCPM) permite aumentar la notoriedad de marca, pero no genera tráfico a tu web
- Coste por cada mil impresiones (CPM) si publicas anuncios de vídeo y quieres aumentar las visualizaciones o las interacciones con tus anuncios
- Coste por visualización (CPV) si publicas anuncios de vídeo y tu objetivo es aumentar la consideración de productos o marcas
Smart Bidding
Si te interesa únicamente conseguir conversiones en tu web, Smart Bidding es un conjunto de estrategias de pujas automáticas que optimizan el valor de las conversiones en cada subasta con aprendizaje automático, para lo que deberás habilitar el seguimiento de conversiones.
Con Smart Bidding puedes utilizar los siguientes tipos de estrategias:
- CPA objetivo (coste por adquisición) para aumentar las conversiones
- Retorno de la inversión publicitaria (ROAS) objetivo para aumentar el valor de conversión
- Maximizar conversiones para priorizar las conversiones sin orientarse a un CPA específico
- Coste por clic mejorado (CPCM) permite ajustar automáticamente las ofertas manuales para tratar de maximizar las conversiones
Fechas de inicio y finalización
Puedes elegir las fechas de inicio y finalización de tu campaña. Por defecto están configuradas como fecha de inicio la de creación de la campaña y como fecha de fin ninguna.
Ten en cuenta que tus anuncios se seguirán publicando (y facturando) indefinidamente a menos que especifiques una fecha de finalización.
Esta configuración te permite tener una agenda de campañas publicitarias, programando por ejemplo los anuncios de la campaña de navidad, rebajas, etc.
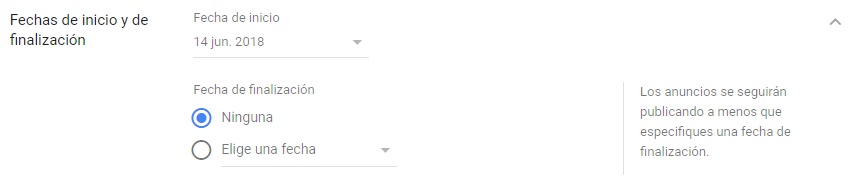
Audiencias de la campaña
Puedes orientar tus anuncios a usuarios según sus intereses o las web que visitan mediante la segmentación por audiencia, mejorando las pujas para los usuarios que más te interesen.
Para añadir audiencias a tu campaña puedes usar dos métodos:
- Usuarios que buscan habitualmente productos o servicios como el tuyo o que están planificando (Audiencias con intención de compra). Puedes buscar audiencias filtrando por término, frase o url de tu web
- Usuarios que han interactuado con tu web (Audiencias de remarketing y similares)
Si utilizas audiencias en tus campañas, tienes 2 opciones de configuración de segmentación para controlar su funcionamiento:
- Segmentación: permite restringir la cobertura de tus anuncios para que se muestren solo a las audiencias o en los contenidos que hayas especificado
- Observaciones (recomendada): supervisa el rendimiento de tus anuncios en las audiencias, temas y emplazamientos seleccionados sin que eso afecte a su cobertura
Ambas opciones de configuración te permiten establecer pujas personalizadas o ajustes de la puja que optimicen las posibilidades de mostrar los anuncios según la segmentación seleccionada.
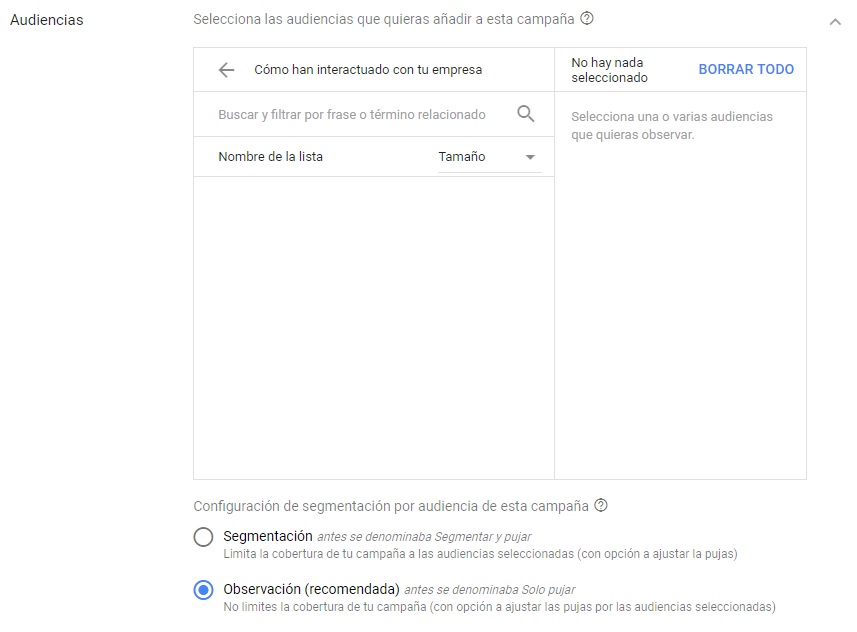
Extensiones a nivel de campaña
Las extensiones permiten incluir información adicional de tu empresa en los anuncios aumentando las posibilidades de captar clics y atraer a más clientes potenciales a tu web.
Sin embargo Google no garantiza que se vayan a mostrar extensiones con tu anuncio aunque las tengas activadas.
Ads calcula cuándo una extensión mejorará el rendimiento de tu campaña y mostrará la extensión o no dependiendo de su criterio, teniendo en cuenta el ranking del anuncio.
Algunas ventajas de usar extensiones de anuncio son:
- Los usuarios que las ven tienen más información acerca de la empresa, por lo que es más probable que hagan clic sobre el anuncio
- Si Google muestra tu anuncio con alguna extensión siempre saldrá encima de los resultados de búsqueda, por lo que mejorará mucho su visibilidad
- Ante un competidor cuyo anuncio tenga las mismas características que el tuyo, si tienes extensiones de anuncio saldrás encima
En el nivel de campaña puedes especificar los siguientes tipos de extensiones:
- Extensiones de enlaces de sitio: Añaden enlaces adicionales a tus anuncios
- Extensiones de texto destacado: Añaden más información de la empresa a tus anuncios
- Extensiones de llamada: Añaden un número de teléfono a tus anuncios
- Extensiones de extractos del sitio: Añaden fragmentos de texto a tus anuncios
- Extensiones de aplicación: Añaden una extensión de aplicación a tus anuncios
- Extensiones de SMS: Añaden una opción para enviar SMS a tus anuncios
- Extensiones de ubicación: Añaden ubicaciones a tus anuncio
- Extensiones de promoción: Añaden promociones para tus anuncios
- Extensiones de precios: Añaden precios a tus anuncios
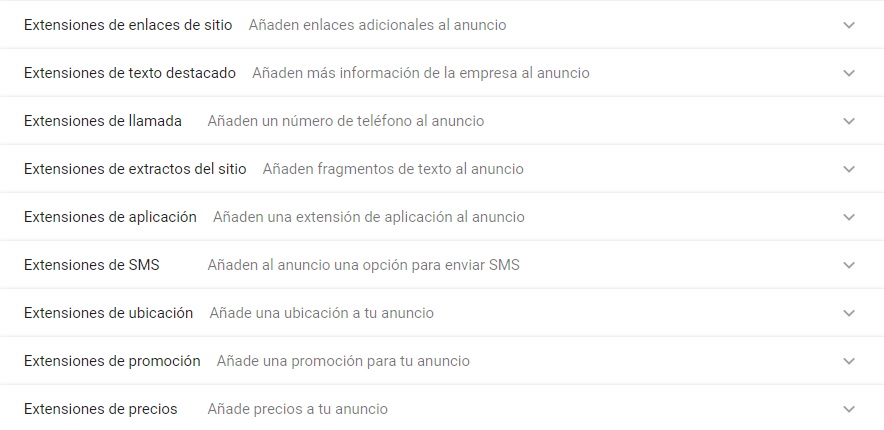
Rotación de anuncios
La opción de rotación de anuncios permite alternar la publicación de varios anuncios en las Redes de Búsqueda y Display.
De esta forma se obtienen datos que permiten decidir cual de ellos tiene más posibilidades de obtener clics o conversiones.
Si tienes varios anuncios en un mismo grupo de anuncios, utiliza la configuración de rotación de anuncios para especificar la frecuencia con la que quieres que cada anuncio se publique en relación con los demás anuncios del grupo.
Las opciones disponibles son optimizar y alternar indefinidamente.
Optimizar
Puedes elegir la opción optimizar para que Google ads muestre más frecuentemente los anuncios con mejor rendimiento, utilizando señales como palabra clave, término de búsqueda, dispositivo, ubicación y muchas más para mejorar los resultados en cada subasta.
Gracias a la tecnología de aprendizaje automático de Google, la opción optimizar da prioridad a los anuncios que se espera que funcionen mejor que otros dentro de un mismo grupo de anuncios.
El ranking del anuncio tiene en cuenta la experiencia de la página de destino y la relevancia del anuncio a la hora de determinar la posición del anuncio y si tiene posibilidades de mostrarse.
Por lo tanto, al mostrarse más veces, estos anuncios generan porcentajes de publicación más altos.
Un anuncio más relevante y con una mejor experiencia de la página de destino contribuye a un rendimiento general mayor
Alternar indefinidamente
La opción alternar indefinidamente publica los anuncios de manera más uniforme en la subasta de anuncios durante un periodo de tiempo indefinido, y no los optimiza.
Dado que esta opción permite que los anuncios de bajo rendimiento se publiquen con la misma frecuencia que los de alto rendimiento durante un periodo de tiempo indefinido, no se recomienda para la mayoría de los anunciantes.

Programación de anuncios
La opción de programación de anuncios permite limitar cuándo se publican, pudiendo elegir los días de la semana y las horas del día en los que pueden aparecer.
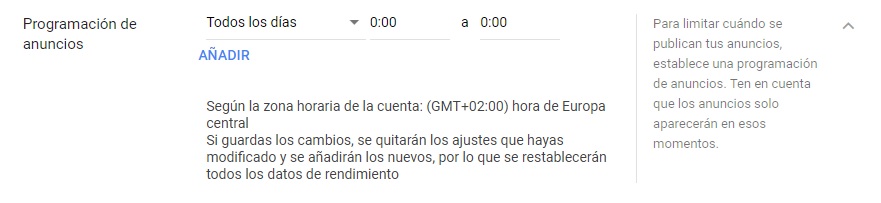
Opciones de URL de campaña
Las opciones de URL de campaña nos permiten utilizar una plantilla de seguimiento para incuir parámetros personalizados en la URL de destino de nuestros anuncios.
La plantilla de seguimiento más específica es la de palabra clave, seguida por la de anuncio, la de grupo de anuncios, la de campaña y, por último, la de cuenta.
Creando parámetros personalizados, podemos realizar un seguimiento de en qué anuncios han hecho clic los usuarios para llegar a nuestra landing page.
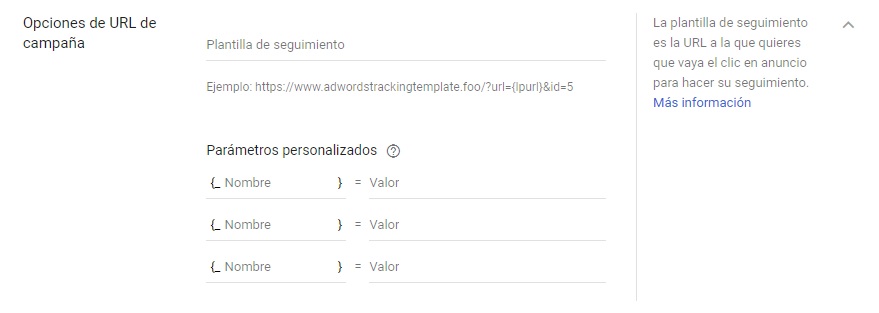
Plantilla de seguimiento
En este caso la plantilla de seguimiento está a nivel de campaña, por lo que los parámetros que utilicemos se encontrarán en todos los anuncios de esta campaña.
Si activas el seguimiento, puedes dirigir a los usuarios hacia URLs de páginas de destino específicas que contengan información adicional, como la palabra clave que activó el anuncio.
Para empezar a realizar un seguimiento de la información de tus anuncios en campañas de búsqueda puedes usar parámetros de ValueTrack, que recopilan información sobre la fuente de los clics que se hacen en el anuncio.
Las plantillas de seguimiento deben incluir un parámetro de ValueTrack que inserte la URL final, como {lpurl}.
Cuando el anuncio reciba un clic, estos parámetros insertarán la URL final.
Para añadir más de un parámetro de ValueTrack a una URL solo tienes que añadirlos uno tras otro separados con el signo "&" de esta forma: {lpurl}?matchtype={matchtype}&keyword={keyword}.
Por ejemplo, el parámetro {keyword} indicará la palabra clave concreta que ha activado el anuncio, y el parámetro {matchtype} el tipo de concordancia.
Al consultar los datos, en lugar de ver {matchtype}, ValueTrack registra el valor "b" en caso de concordancia amplia, "p" si se trata de concordancia de frase o "e" si hay una concordancia exacta.
Un ejemplo de una URL resultante para la búsqueda de la palabra clave "master seo madrid" activado por concordancia exacta sería: https://www.masterseosem.com/?keyword=master%20seo%20madrid&matchtype=e
Anuncios dinámicos de búsqueda
La configuración de anuncios dinámicos de búsqueda permite a Ads crear anuncios dinámicos, en los que decide la url y el título que mostrará en tus anuncios en función de las características de la búsqueda de cada usuario.
Los anuncios dinámicos de búsqueda pueden dirigir rápidamente a tus clientes potenciales a lo que buscan en tu web
Cuando alguien realiza una búsqueda en Google con términos estrechamente relacionados con los títulos y las frases más frecuentes de tu sitio web, Google ads utiliza esos títulos y frases para seleccionar una página de destino de tu web y generar un título claro y relevante para tu anuncio.
Al habilitar los anuncios dinámicos de búsqueda para una campaña, debes también introducir el dominio de tu web, seleccionar el idioma y una fuente de segmentación.
Por defecto, Ads utiliza las páginas de tu web que se encuentran en el índice de Google. Puedes cambiar esta configuración para utilizar URLs de un feed que hayas subido a la biblioteca compartida.
Si quieres obtener el máximo alcance, puedes utilizar todas las páginas del índice de Google y de tu feed.
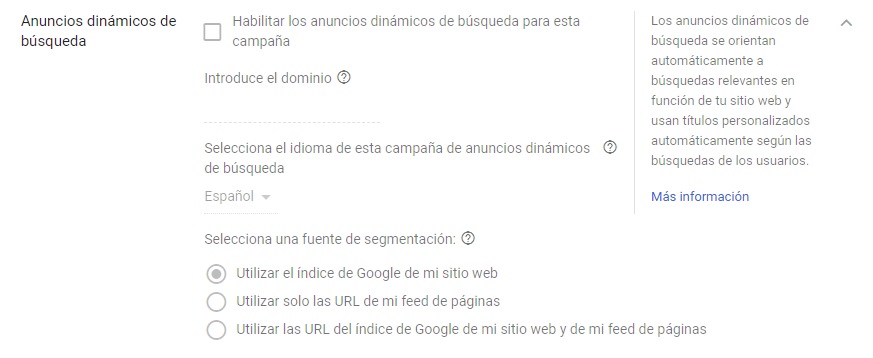
Eso es todo! Ahora que hemos creado una campaña, vamos a ver cómo configurar grupos de anuncios.
Crear grupos de anuncios
Como recordarás, hemos creado una campaña de Oportunidades de venta para campaña de búsqueda con el objetivo de conseguir visitas a la web, y ahora vamos a ver cómo configurar un grupo de anuncios.
Para crear tu primer grupo de anuncios, en primer lugar debes decidir qué tipo de anuncios quieres publicar.
Los tipos de grupos de anuncios determinan las opciones de segmentación, pudiendo elegir entre: Estándar o dinámicos.
- Estándar: son anuncios de texto que has redactado personalmente y que se publican en función de las palabras clave que selecciones.
- Dinámicos: son anuncios de texto con títulos y páginas de destino generados automáticamente a partir del contenido de tu sitio web.
Grupo de anuncios estándar
Un grupo de anuncios estándar contiene uno o más anuncios y un conjunto de palabras clave relacionadas.
Para obtener resultados óptimos, centra todos los anuncios y palabras clave de un grupo de anuncios en un único producto o servicio
Empieza por poner un nombre descriptivo y único al grupo de anuncios que vas a crear, y a continuación introduce las palabras clave o frases, una por línea.
Puedes elegir el tipo de concordancia que quieres aplicar a cada palabra clave utilizando el siguiente código:
- palabra clave = Concordancia amplia, para mostrar tus anuncios a una audiencia extensa con diversas variaciones de las palabras clave
- +palabra clave = Modificador de concordancia amplia, para especificar algunos grados de variaciones permitidos
- "palabra clave" = Concordancia de frase, para permitir que se muestren los anuncios cuando tus keywords aparecen en una frase con otras palabras delante o detrás
- [palabra clave] = Concordancia exacta, para dirigirte solo a clientes específicos que hayan buscado la palabra concreta
- -palabra clave = Concordancia negativa, para descartar las búsquedas en las que aparezca algún término específico
Si no tienes una lista de palabras clave preparada, en esta pantalla encontrarás un potente buscador de ideas para palabras clave en el que puedes introducir la url de tu web y un nombre de producto o servicio y te mostrará sus recomendaciones de palabras clave junto con su número aproximado de búsquedas mensuales.
Puedes repetir la operación para crear tantos grupos de anuncios como quieras y cuando termines, guardar y continuar.
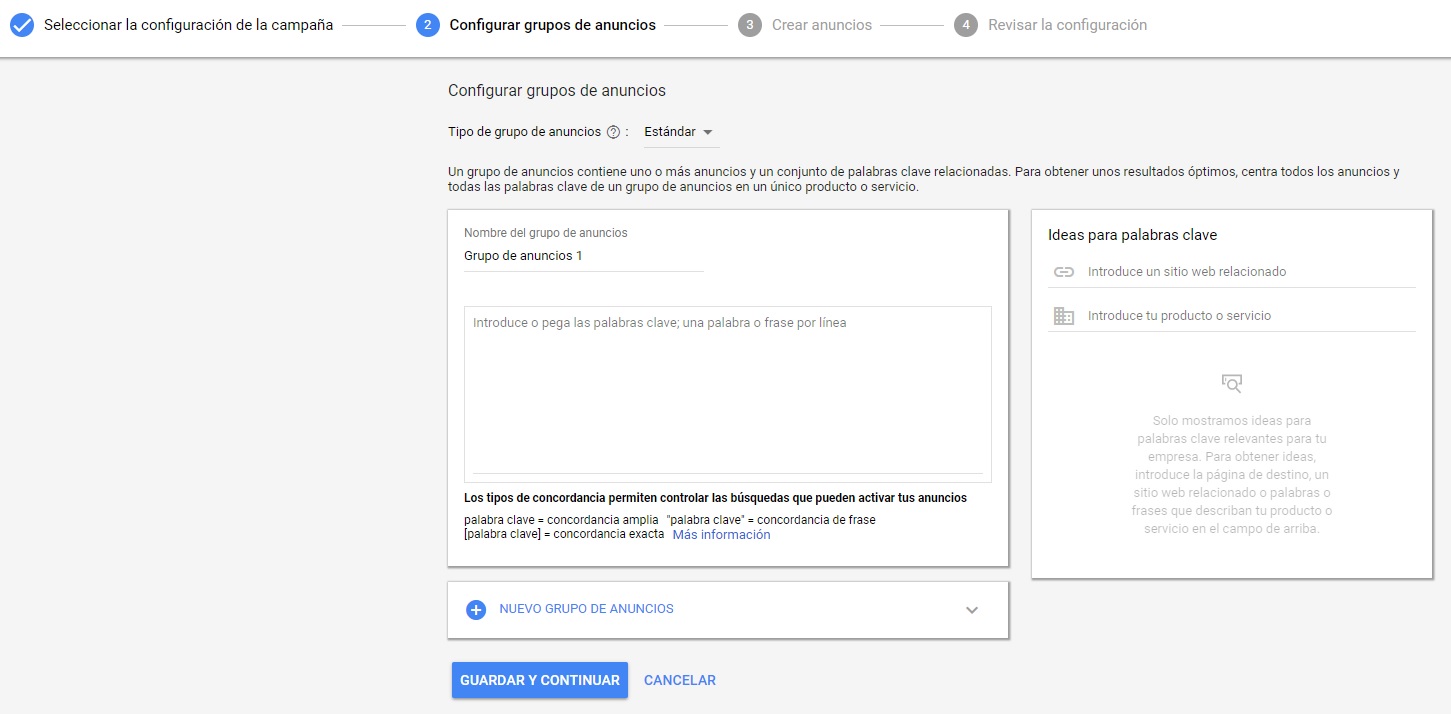
Rendimiento de palabras clave
Cuando hayas publicado anuncios, te recomiendo consultar periódicamente el rendimiento de tus palabras clave para ver cuáles te ayudan a alcanzar tus objetivos publicitarios.
Para ello, puedes ver y descargar el rendimiento de las palabras clave de un periodo específico o personalizar la tabla de estadísticas de Ads para realizar el seguimiento del rendimiento de tus palabras clave por tipo de concordancia.
También puedes realizar un diagnóstico de palabras clave para revisar tu nivel de calidad.
Para consultar el rendimiento de tus palabras clave haz clic en la sección de Palabras clave en el menú de páginas de la izquierda y revisa las columnas de la tabla:
- Estado: muestra si tus palabras clave están activas. Por ejemplo, si el estado es "Apto", significa que tu palabra clave puede activar la publicación de anuncios. Coloca el ratón sobre el estado de cada palabra clave para ver más información sobre tu rendimiento, como el nivel de calidad.
- CTR (porcentaje de clics): este es uno de los indicadores principales del estado de tus palabras clave. Las palabras clave que son demasiado generales y producen un CTR inferior al 1% en la Red de Búsqueda normalmente pueden mejorarse. Elimina o afina esas palabras clave de bajo rendimiento y añade palabras clave de orientación más específicas.
- Nivel de calidad: te ayuda a supervisar el rendimiento del nivel de calidad de tus palabras clave. Esta columna está oculta por defecto en las cuentas nuevas, pero puedes habilitarla
Grupo de anuncios dinámico
Los grupos de anuncios dinámicos contienen uno o más anuncios y un conjunto de segmentaciones relacionadas. Pon un nombre al grupo de anuncios y empezamos!
Para obtener los mejores resultados, intenta centrar todos los anuncios y todas las segmentaciones de anuncio en un producto o servicio concreto.
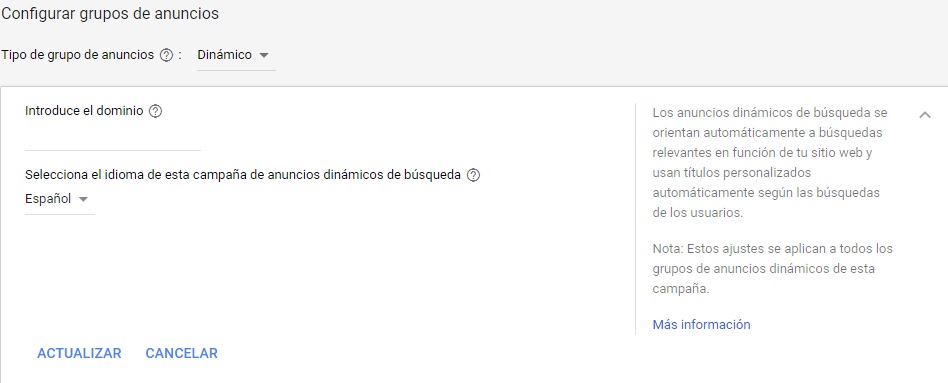
Segmentar un grupo de anuncios dinámico
Ads puede facilitarte una lista de categorías recomendadas para tu grupo de anuncios dinámico basadas en el dominio al que se dirigirán los anuncios y el idioma de tu web. Si tu web contiene páginas en varios idiomas, crea una campaña para cada idioma.
Utiliza las categorías recomendadas de segmentación dinámicas para seleccionar varias páginas de tu web que coincidan con un tema relacionado con tus objetivos de segmentación.
Puedes excluir las páginas de tu web que no quieres que se utilicen para generar tus anuncios.
También puedes crear reglas para segmentar la publicidad a páginas web concretas, del tipo "la URL contiene...", "el título de la página contiene..." o "la página contiene...".
Si lo prefieres, puedes utilizar todas las páginas disponibles en el dominio de tu web para generar anuncios dinámicos de búsqueda.
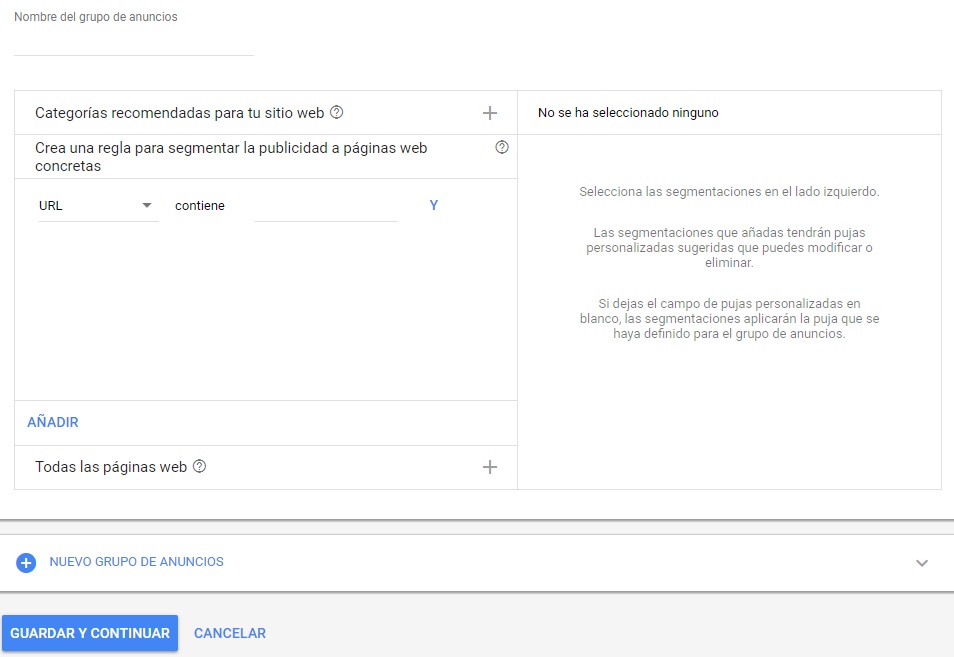
Ten en cuenta que las segmentaciones que añadas tendrán pujas personalizadas sugeridas que puedes modificar o eliminar.
Si dejas el campo de pujas personalizadas en blanco, las segmentaciones aplicarán la puja que se haya definido para el grupo de anuncios.
Puedes repetir la operación para crear tantos grupos de anuncios como quieras y cuando termines, guardar y continuar.
El siguiente paso es crear tus anuncios!
Crear anuncios en Google Ads
Si ya has configurado una campaña (en nuestro caso Oportunidades de venta para campaña de búsqueda con el objetivo de conseguir visitas a la web) y al menos un grupo de anuncios, es el momento de crear tus primeros anuncios.
Ads recomienda crear al menos 3 anuncios en cada grupo y que estén estrechamente relacionados con el tema de tus palabras clave.
De esta forma podrás rotarlos y analizar cuales obtienen mejores resultados, para poder optimizarlos.
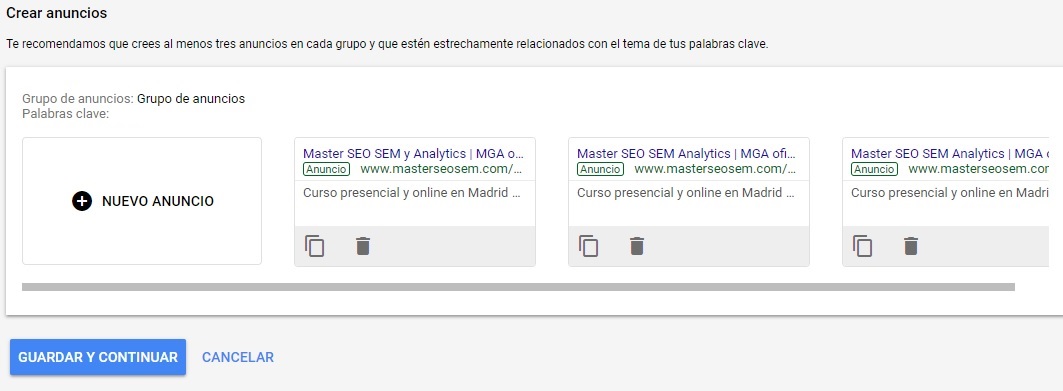
Cada anuncio de texto está formado por una url final y otra visible, 2 campos de título y una descripción. Además, de forma opcional, puedes establecer una plantilla de seguimiento para cada anuncio.
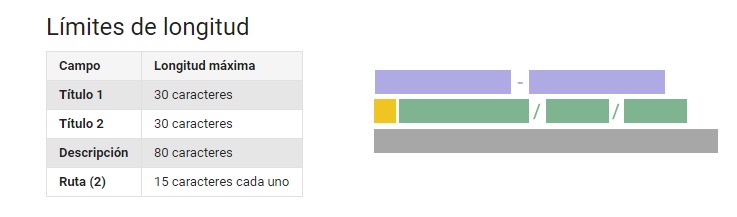
URL final del anuncio
La URL final es la dirección de la página de tu web a la que quieres que accedan los usuarios después de hacer clic en tu anuncio y debe coincidir lo más específicamente posible con lo que promocionas.
No puedes utilizar URLs de redireccionamiento multidominio en la URL final. Si utilizas información de seguimiento, introdúcela en la plantilla de seguimiento.
Títulos del anuncio
Los títulos aparecen en la parte superior del anuncio, primero el título 1 y después el título 2, separados por un guion ("-").
Cada uno de ellos puede contener 30 caracteres como máximo, por lo que en los dispositivos móviles es posible que el título 2 se extienda a la segunda línea del anuncio.
Los títulos y otras partes del anuncio (incluidas las extensiones) pueden aparecer en diferentes configuraciones en función del dispositivo que estén utilizando los usuarios, o bien según las estimaciones que haya hecho Ads para mejorar su rendimiento.
URL visible del anuncio
Los campos "Ruta" forman parte de la URL visible, que se muestran como un texto de color verde situado debajo del título y cada uno puede contener 15 caracteres como máximo.
Para crear la URL visible, Ads combinará el dominio de la URL final con el texto de ruta.
La URL visible ofrece a los usuarios una idea clara sobre la página a la que llegarán después de hacer clic en el anuncio, de modo que el texto de ruta debe describir la página de destino del anuncio.
Descripción del anuncio
La descripción del anuncio aparece debajo de la URL visible y puede contener 80 caracteres como máximo.
Su objetivo es proporcionar contexto y ampliar la información del título del anuncio, por lo que debe contener un mensaje claro y relevante respecto a la consulta del usuario y preferiblemente una llamada a la acción.
Al redactarlo ten en cuenta que en algunos formatos la descripción puede sufrir reducciones, por lo que es posible que tu anuncio no incluya siempre todo el texto.
Además, como avisa Ads, la descripción y otras partes del anuncio (incluidas las extensiones) pueden aparecer en diferentes configuraciones en función del dispositivo que estén utilizando los usuarios, o según las estimaciones para mejorar su rendimiento.
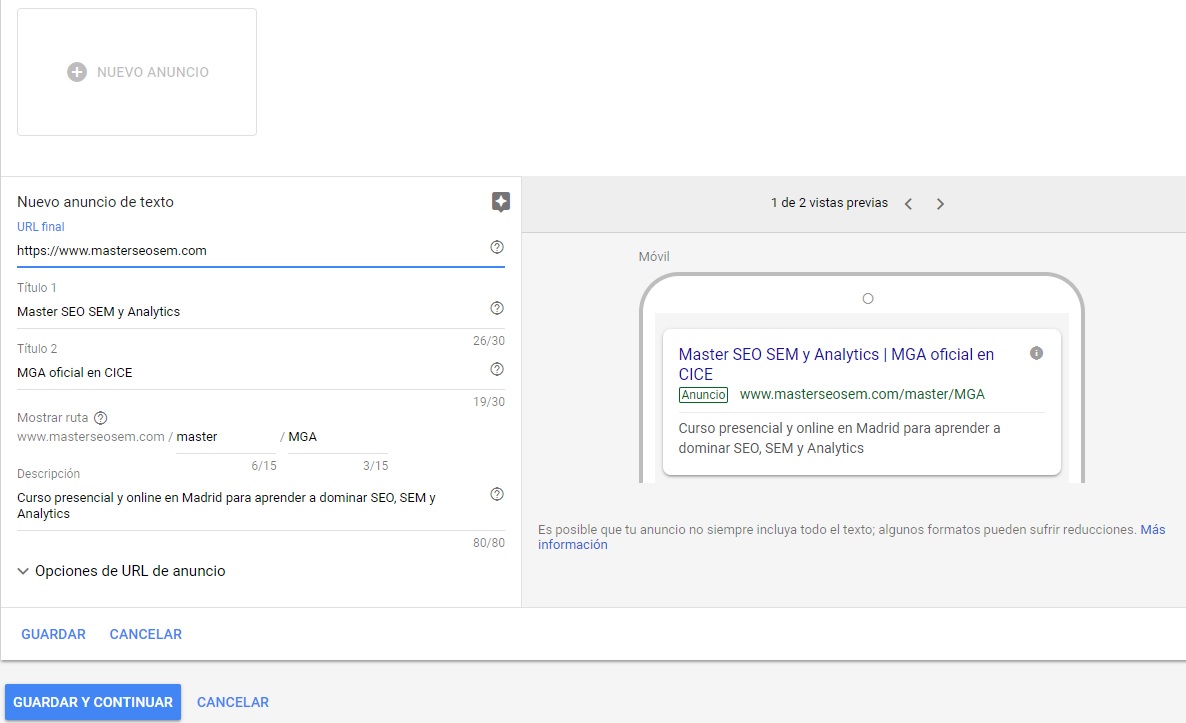
Configurar una campaña de display de Google Ads
Las campañas de display permiten combinar textos, imágenes y vídeos para crear anuncios de display adaptados a todo tipo de dispositivos, que se muestran en la Red de display de Google.
Antes de seguir, vamos a aclarar un par de conceptos:
Qué es la Red de Display?
La Red de display de Google está formada por un conjunto de más de dos millones de sitios web, vídeos y aplicaciones en los que pueden aparecer los anuncios de display de Google Ads.
Su alcance abarca más del 90% de los usuarios de Internet en todo el mundo y puedes usar opciones de orientación para mostrar tus anuncios en contextos específicos como “estilos de vida al aire libre”, a un público particular como “madres jóvenes” o en lugares concretos.
La Red de Display de Google está diseñada para ayudarte a encontrar la audiencia adecuada. Sus opciones de segmentación te permiten mostrar tu mensaje de forma estratégica a clientes potenciales en el lugar y el momento adecuados.
En que se diferencian la Red de Búsqueda y la Red de Display?
Mientras la Red de Búsqueda muestra anuncios a los usuarios cuando buscan servicios o productos específicos, la Red de Display permite captar su atención en una etapa más temprana del ciclo de compra, mostrando tus anuncios a tu público objetivo en los sitios que visitan habitualmente, por su propio interés.
De esta forma puedes mostrarles productos o servicios que les interesan, como en el caso del remarketing orientado a las personas que visitaron previamente tu web.
Ahora sí, vamos a crear nuestra primera campaña de Display!
Cómo crear una campaña de display en google Ads?
Ya hemos visto en detalle en la creación de las campañas de búsqueda muchas de las configuraciones que se aplican en las campañas de display, por lo que a continuación resumo los pasos a seguir:
- Inicia sesión en tu cuenta de Google Ads.
- En el menú de páginas, haz clic en Campañas.
- Haz clic en el botón con el signo más
 y, a continuación, selecciona Nueva campaña.
y, a continuación, selecciona Nueva campaña. - Selecciona uno de los siguientes objetivos de campaña: Oportunidades de venta, Ventas o Tráfico del sitio web.
- Selecciona el tipo de campaña Display.
- Selecciona un subtipo de campaña: Campaña de display estándar o Campaña de Gmail
- Introduce el nombre de la campaña.
- Selecciona las ubicaciones a las que quieres orientar tu campaña, o las que quieres excluir de la segmentación.
- Selecciona el idioma de tus clientes.
- Elige las opciones de pujas.
- Establece un presupuesto, indicando el importe medio que quieras invertir al día.
- (Opcional) especifica cómo quieres que se comporten cada una de las siguientes opciones avanzadas:
- Rotación de anuncios
- Programación de anuncios
- Fechas de inicio y de finalización
- Dispositivos en los que se mostrará
- Limitación de frecuencia
- Opciones de URL de campaña
- Anuncios dinámicos
- Exclusiones de contenido
- Para crear un grupo de anuncios, dale un nombre en el campo correspondiente.
- Especifica las audiencias, datos demográficos y segmentación por contenido para definir quién debería ver tus anuncios, o elige segmentación automática
- Indica un importe de puja
- Crea tus anuncios ahora o sáltate este paso para hacerlo más adelante, pero tu campaña no se publicará si no tiene ningún anuncio.
- Haz clic en crear campaña.
La mayor parte de las acciones anteriores están explicadas en la campaña de búsqueda, ahora nos centraremos en las audiencias en la Red de Display.
Qué son las audiencias en la Red de Display?
Las audiencias son grupos de usuarios que, según las estimaciones de Google, tienen intereses, intenciones y datos demográficos específicos. Son usuarios a los que puedes mostrar tus anuncios.
Tipos de audiencia en la Red de Display:
- Afinidad o afinidad personalizada: cuáles son sus intereses y hábitos.
- Audiencia personalizada basada en la intención o con intención de compra: qué buscan habitualmente o qué están planificando.
- Remarketing: cómo han interactuado con tu empresa.
- Audiencias similares: usuarios nuevos con intereses parecidos a los de los visitantes de tu sitio web.
Los datos de las fuentes de audiencia se pueden usar para mejorar las pujas y la segmentación de tus campañas de audiencia.
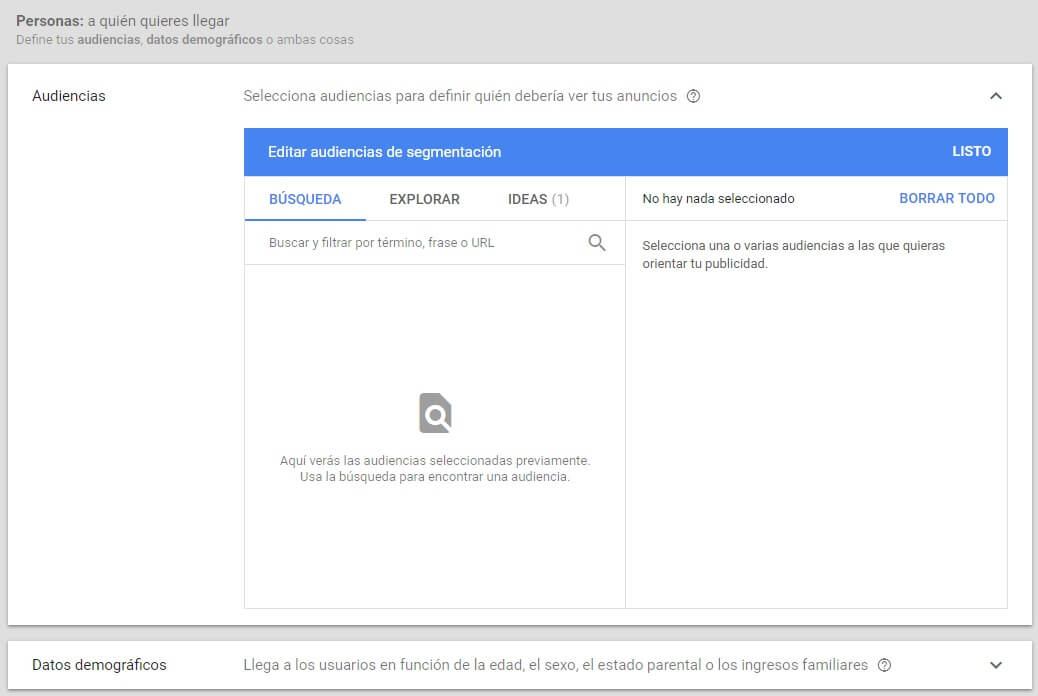
Orientación a audiencias en la Red de Display
En la Red de Display puedes usar la orientación del grupo de anuncios para lograr que tus anuncios se muestren a conjuntos específicos de usuarios o en determinados contextos de contenido.
- Con la orientación a grupos de usuarios, tus anuncios se mostrarán a las personas que visitaron tu web, a las que tengan interés en un producto específico o a los grupos demográficos que elijas (hombres, mujeres, jóvenes, etc.)
- Con la orientación a contenidos, puedes especificar palabras clave o temas para que tus anuncios se muestren en el contexto de ciertos tipos de contenido o en determinados sitios web
Encuentra nuevos clientes o atrae a los actuales mediante audiencias
Con las audiencias similares y las audiencias en el mercado puedes dirigirte a los usuarios con más probabilidades de estar interesados en tus productos y, de esta forma, encontrar nuevos clientes potenciales.
También puedes usar datos, como los de las listas de remarketing, para volver a captar usuarios que ya hayan visitado tu sitio web.
Alcance de la orientación
El alcance es la cantidad de impresiones posibles que se ajustan a tu configuración de orientación.
En general, cada vez que agregas un nuevo nivel de orientación, restringes el posible alcance de tus anuncios.
Por ejemplo, si configuras la orientación para llegar a mujeres que buscan activamente comprar una casa ("Datos demográficos: Género: Femenino", "Público: En el mercado: Bienes inmuebles"), tus anuncios tendrán un alcance más limitado que si los orientara a todos los usuarios en el mercado interesados en bienes inmuebles.
Del mismo modo, si agregas elementos adicionales a un determinado tipo de orientación, se ampliará su alcance.
Por ejemplo, si orientaste tus anuncios a Madrid y luego agregas Barcelona a la configuración de orientación, el alcance será mayor.
Orientación automática
Para establecer un tipo de orientación que se optimice rápida y automáticamente, puedes usar la orientación automática.
Con esta opción no necesitas administrar cada aspecto de la orientación, permitiendo que los sistemas de Inteligencia Artificial de Google descubran qué estrategias resultarán más eficaces.
La segmentación automática te ayuda a generar más conversiones, ya que encuentra audiencias de alto rendimiento basadas en tus audiencias y páginas de destino actuales.
Al optimizarse automáticamente a lo largo del tiempo, Google Ads va descubriendo con qué audiencias obtienes mejores resultados, y las pujas automáticas se ajustan para ayudarte a obtener el retorno de la inversión deseado.
Las campañas de display inteligentes combinan lo mejor de la segmentación y las pujas automáticas con las creatividades para maximizar tus conversiones en Google Ads.
Cómo crear una campaña de Gmail?
Los anuncios de Gmail son anuncios interactivos que se muestran en la parte superior de las pestañas de la bandeja de entrada.
Para crear una campaña de Gmail:
- Inicia sesión en tu cuenta de Google Ads.
- Haz clic en Campañas en el menú de páginas.
- Haz clic en el botón con el signo más
 y después selecciona Nueva campaña.
y después selecciona Nueva campaña. - Selecciona uno de estos objetivos: Ventas, Oportunidades de venta o Tráfico al sitio web. También puedes optar por no utilizar ninguno.
- Selecciona el tipo de campaña Display.
- Selecciona Campaña de Gmail y termina de crear la campaña.
Los tipos de segmentación de la Red de Display disponibles para los anuncios de Gmail son:
- Crear audiencias de segmentación por lista de clientes a partir de una lista con direcciones de correo electrónico que te hayan proporcionado tus clientes.
- Utilizar la segmentación por audiencias similares basándote en tu audiencia de segmentación por lista de clientes.
- Añadir las opciones de segmentación siguientes: remarketing, en el mercado, audiencias afines, palabras clave y datos demográficos.
Los anuncios de gmail pueden ser expandibles, es decir, cuando se hace clic en ellos se abren como un correo electrónico, mostrando un anuncio que puede contener texto, formularios, vídeos e imágenes.
Cuando se hace clic en los anuncios expandibles, los clics siguientes en el contenido expandido son gratuitos.
Este formato expandible puede ayudarte a lograr objetivos publicitarios diferentes.
Tras expandir un anuncio, los usuarios podrán guardarlo haciendo clic en el icono de estrella o en el botón azul Guardar situado en la parte inferior del mensaje.
También podrán reenviar los anuncios expandidos a otros usuarios como mensajes de correo electrónico.
Crear grupos de anuncios de Display
En la configuración de una campaña de búsqueda de Google Ads hemos visto extensamente cómo crear grupos de anuncios, y específicamente hemos creado un grupo de anuncios al crear una campaña de display.
Para no ser muy repetitivos, solo repasaremos los pasos a seguir para crear un grupo de anuncios nuevo cuando ya tienes creada una campaña de display:
- Inicia sesión en tu cuenta de Google Ads.
- En el panel de navegación, selecciona Campañas de display.
- Selecciona la campaña que quieras editar.
- En el menú de páginas, haz clic en Grupos de anuncios.
- Haz clic en el botón con el signo más
 para crear un grupo de anuncios.
para crear un grupo de anuncios. - Dale un nombre en el campo correspondiente.
- Especifica las audiencias, datos demográficos y segmentación por contenido para definir quién debería ver tus anuncios, o elige segmentación automática
- Indica un importe de puja
- Introduce la información necesaria para crear el anuncio
- Haz clic en Guardar grupo de anuncios.
Crear anuncios de display
Los anuncios de display proporcionan mucha más información que los anuncios de solo texto, por lo que es conveniente seguir algunas pautas sencillas:
- Crea anuncios de display a partir de tus anuncios de texto, añadiendo imágenes que les proporcionen contexto
- Crea imágenes personalizadas
- Usa títulos y textos claros y convincentes, combinándolos con imágenes y esquemas de colores de forma eficaz
- Experimenta con distintos tipos de anuncios de display y diseños de contenido
- Proporciona páginas de destino relevantes
- Crea al menos 3 anuncios por cada grupo de anuncios
- Incluye precios, promociones y ofertas exclusivas
- Usa anuncios adaptables que se ajustan automáticamente según el tipo de dispositivo, como móviles, tablets y ordenadores
Los pasos para crear un anuncio de la red de display son los siguientes:
- Inicia sesión en tu cuenta de Google Ads.
- En el panel de navegación de la izquierda, haz clic en Campañas de la Red de Display.
- Luego, en el menú de páginas situado a la izquierda, haz clic en Anuncios y extensiones.
- Haz clic en el botón azul con el signo más
 .
. - Selecciona Anuncio de display adaptable.
- Selecciona un grupo de anuncios
- Añade y guarda tus imágenes. Puedes subir hasta 15 imágenes publicitarias y 5 logotipos. Sube las imágenes, deja que el sistema utilice las de tu sitio web o selecciónalas desde la biblioteca gratuita de imágenes de archivo. También puedes seleccionar imágenes utilizadas recientemente.
- Horizontales: Deben tener una relación de aspecto de 1,91:1 y un tamaño mínimo de 600x314 píxeles. El tamaño máximo permitido por archivo es de 5 MB.
- Cuadradas: Deben tener un tamaño mínimo de 300x300 píxeles. El tamaño máximo permitido por archivo es de 5 MB.
- Logotipo (opcional): El logotipo debe ser cuadrado (1:1) y tener unas dimensiones de 128x128 como mínimo. aunque el tamaño recomendado es 1200x1200. Para que los anuncios se muestren mejor, también se recomienda añadir un logotipo horizontal (4:1), con un tamaño mínimo de 512x128 píxeles, aunque el tamaño recomendado es 1200x300. Siempre y cuando el logotipo esté centrado, lo ideal es que el fondo sea transparente. El tamaño máximo permitido por archivo es de 5 MB.
- Evita usar texto: el texto no debe cubrir más del 20 % de la imagen. Nota: Para ajustar la imagen a algunos espacios publicitarios, es posible que se recorte en sentido horizontal hasta un 5 % por cada lado.
- Haz clic en
 Vídeos bajo "Imágenes y logotipos".
Vídeos bajo "Imágenes y logotipos". - Asegúrate de que el vídeo que quieras mostrar se haya subido a YouTube. Después, añade enlaces de YouTube buscando un vídeo o pega la URL de YouTube. Si eliges la opción de subida, ten en cuenta que se recomienda que el vídeo dure 30 segundos como máximo y tenga una relación de aspecto de 16:9, 1:1, 4:3 o 9:16. Solo se pueden incluir enlaces a vídeos de YouTube en los anuncios.
- Completa la información de tu anuncio. En los anuncios de display adaptables puedes crear varios títulos y descripciones. Puedes subir varias versiones de los siguientes recursos:
- Escribe un título corto. Puedes crear hasta 5, y cada uno debe tener 30 caracteres como máximo. Este aparecerá en la primera línea de los anuncios de tamaño reducido en los que no cabe un título largo. Los títulos cortos pueden aparecer acompañados de una descripción o sin ella.
- Escribe un título largo de 90 caracteres como máximo. es la primera línea del anuncio y se muestra en lugar del título corto en los anuncios de mayor tamaño. Los títulos largos pueden aparecer acompañados de una descripción o sin ella.
- Escribe una descripción. Puedes crear hasta 5. La descripción complementa al título e invita a los usuarios a realizar una acción. Debe tener un máximo de 90 caracteres y aparecer después del título (corto o largo).
- Nombre de la empresa: es decir, el nombre de tu empresa o marca.
- URL final: es la de la página de destino a la que se dirija a los usuarios cuando hagan clic en el anuncio.
- Opcional: Accede a Opciones de URL avanzadas para añadir parámetros personalizados o de seguimiento.
- Opcional: Haz clic en MÁS OPCIONES y selecciona Texto de llamada a la acción. En el menú desplegable de la izquierda, selecciona un idioma y, en el de la derecha, elige un texto de llamada a la acción específico.
- Opcional para anuncios dinámicos adaptables: también puedes incluir texto promocional (por ejemplo, "Envío gratuito en dos días") y un prefijo de precio.
- Revisa las vistas previas de los tamaños y formatos más populares de este tipo de anuncios. Como los anuncios de display adaptables están diseñados para aparecer en prácticamente cualquier espacio publicitario de la Red de Display, pueden mostrarse en miles de formas diferentes.
- Haz clic en Guardar.
Los anuncios resultantes se podrán mostrar en múltiples ubicaciones:
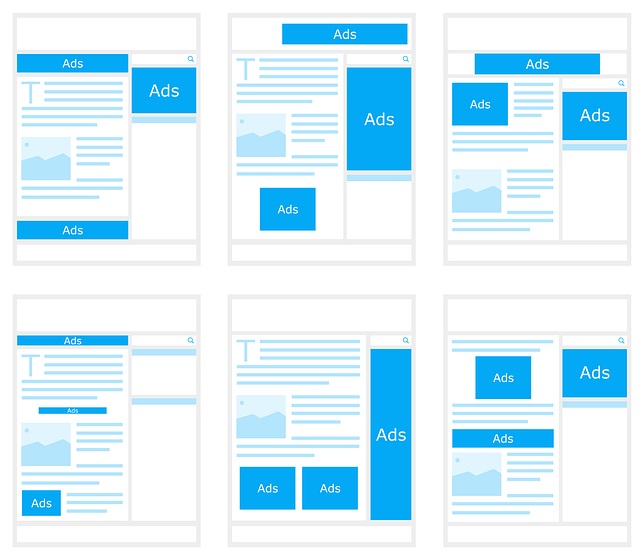
Configurar una campaña de vídeo de Google Ads
Los anuncios de vídeo son ideales para llegar e involucrar a la audiencia en YouTube y en la Web. Puedes crear y gestionar tus campañas de vídeo en Google Ads utilizando el tipo de campaña "Vídeo".
Algunos aspectos que debes tener en cuenta antes de crear anuncios y campañas de vídeo son:
- Las campañas de vídeo no pueden incluir anuncios de texto ni de imagen
- Para crear anuncios de vídeo, los vídeos deben estar alojados en YouTube.
- A cada grupo de anuncios se le asigna un formato (in-stream o vídeo discovery) y en ellos solo puede haber anuncios con ese formato
Cómo crear una campaña de vídeo en google Ads?
- Inicia sesión en tu cuenta de Google Ads.
- En el menú de páginas, haz clic en Campañas.
- Haz clic en el botón con el signo más
 y, a continuación, selecciona Nueva campaña.
y, a continuación, selecciona Nueva campaña. - Selecciona uno de los siguientes objetivos de campaña: Oportunidades de venta, Tráfico al sitio web, Consideración de la marca y del producto, Cobertura y notoriedad de la marca.
- Selecciona el tipo de campaña Vídeo.
- Haz clic en continuar.
- Introduce el nombre de la campaña, selecciona el presupuesto y las ubicaciones, y elige las redes en las que quieres que se publique.
- Selecciona las ubicaciones a las que quieres orientar tu campaña, o las que quieres excluir de la segmentación.
- Selecciona el idioma de tus clientes.
- (Opcional) Selecciona los dispositivos en los que quieres que se muestren los anuncios. Puedes orientar tus campañas a sistemas operativos, modelos de dispositivo y operadores específicos. De forma predeterminada, los anuncios se muestran en todos los dispositivos aptos.
- (Opcional) Edita la configuración avanzada de la campaña.
- Para crear un grupo de anuncios, dale un nombre en el campo correspondiente.
- Indica un importe de puja.
- Modifica los métodos de segmentación que quieres usar para orientar los anuncios. De forma predeterminada, los anuncios se mostrarán a todos los usuarios.
- Junto a "Tu vídeo de YouTube", selecciona un vídeo de YouTube.
- Junto a "Formato del anuncio de vídeo", selecciona un formato e introduce la información necesaria.
- Haz clic en Guardar y continuar.
Usar objetivos en campañas de vídeo
Una forma sencilla de configurar una campaña de vídeo en Google Ads es elegir un objetivo. Al configurar la campaña puedes seleccionar uno de los siguientes objetivos:
- Oportunidades de venta
- Tráfico al sitio web
- Cobertura y notoriedad de la marca
- Consideración de la marca y del producto
Si aún no te has planteado ningún objetivo, puedes seleccionar Crear una campaña sin objetivo y elegirlo posteriormente.
Oportunidades de venta y Tráfico al sitio web
Seleccionando los objetivos "Oportunidades de venta" y "Tráfico al sitio web", el subtipo "Impulsar conversiones" ayuda a generar clics y conversiones relevantes en tu sitio web.
Cobertura y notoriedad de la marca
Con el subtipo "In-stream saltable", puedes llegar a usuarios de YouTube y de toda la Web con anuncios in-stream que se pueden saltar y están optimizados para obtener impresiones de forma eficiente.
Con el subtipo "Bumper", puedes llegar a usuarios de YouTube y de toda la Web con anuncios bumper optimizados para conseguir impresiones de forma eficiente.
Con el subtipo "Out-stream", puedes lograr que más usuarios se interesen por tu marca con anuncios de vídeo diseñados para teléfonos móviles y tablets.
Consideración de la marca y del producto
Con el subtipo "Campañas de consideración estándar", puedes conectar a los usuarios con tu marca mediante anuncios de vídeos diseñados para fomentar la interacción.
Con el subtipo "Shopping", puedes promocionar productos relevantes junto a tus anuncios de vídeo para que los usuarios se animen a saber más sobre tus productos y a comprar en tu sitio web. Para ello es necesaria una cuenta de Google Merchant Center.
Objetivos y subtipos de campañas de vídeo
|
Objetivo |
Subtipo |
Redes |
Formatos de anuncio |
| Oportunidades de venta | Impulsar conversiones | Vídeos de YouTube | In-stream |
| Tráfico al sitio web | Impulsar conversiones | Vídeos de YouTube | In-stream |
|
Consideración de la marca y del producto |
Campañas de consideración estándar |
Búsqueda de YouTube Vídeos de YouTube, Red de Display de Google |
In-stream Vídeo discovery |
|
Shopping |
Vídeos de YouTube |
In-stream |
|
|
Cobertura y notoriedad de la marca |
In-stream saltable |
Vídeos de YouTube, Red de Display de Google |
In-stream |
| Bumper | Vídeos de YouTube, Red de Display de Google | Bumper | |
| Out‑stream | Red de Display de Google |
Out‑stream |
|
|
Sin objetivo |
Ninguno |
Búsqueda de YouTube, Vídeos de YouTube, Red de Display de Google |
In-stream Vídeo discovery Bumper (si se selecciona la estrategia de pujas de CPM) |
Crear grupos de anuncios de vídeo
En la configuración de una campaña de búsqueda de Ads hemos visto extensamente cómo crear grupos de anuncios, y específicamente hemos creado un grupo de anuncios al crear una campaña de vídeo.
Para no ser muy repetitivos, solo repasaremos los pasos a seguir para crear un grupo de anuncios nuevo cuando ya tienes creada una campaña de vídeo:
- Inicia sesión en tu cuenta de Google Ads.
- En el panel de navegación, selecciona Campañas de vídeo.
- Selecciona la campaña que quieras editar.
- En el menú de páginas, haz clic en Grupos de anuncios.
- Haz clic en el botón con el signo más
 para crear un grupo de anuncios.
para crear un grupo de anuncios. - Dale un nombre en el campo correspondiente.
- Indica un importe de puja.
- Modifica los métodos de segmentación que quieres usar para orientar los anuncios. De forma predeterminada, los anuncios se mostrarán a todos los usuarios.
- Junto a "Tu vídeo de YouTube", selecciona un vídeo de YouTube.
- Junto a "Formato del anuncio de vídeo", selecciona un formato.
- Introduce la información necesaria para crear el anuncio. Siempre puedes guardar el grupo de anuncios sin crear ningún anuncio.
- Haz clic en Guardar grupo de anuncios.
Crear anuncios de vídeo
Ya hemos configurado nuestra campaña de vídeo en Google Ads y al menos un grupo de anuncios. Ha llegado el momento de crear nuestros anuncios de vídeo!
Puedes crear campañas de vídeo atractivas en Google Ads usando distintos formatos de anuncio de vídeo que llamen la atención de los clientes de varias formas mostrándose en YouTube y sitios web de partners de vídeo.
Algunos de esos formatos son:
- Anuncios TrueView in-stream
- Anuncios TrueView vídeo discovery
- Anuncios bumper
- Anuncios out-stream
Aunque el contenido de los anuncios de vídeo debe estar alojado en YouTube, pueden aparecer tanto en YouTube como en los sitios web y aplicaciones de partners en la Red de Display de Google, incluso en tablets y dispositivos móviles (según el formato y la configuración).
A continuación puedes ver un par de ejemplos del aspecto de los anuncios de vídeo:
- Anuncio TrueView in-stream en un sitio web de los partners de vídeo de Google
- Anuncio intersticial en una aplicación de los partners de vídeo de Google
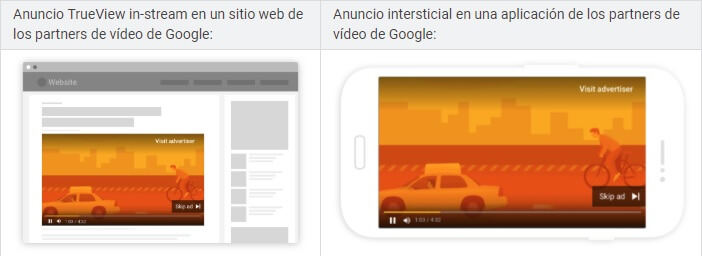
Anuncios TrueView in-stream
Los anuncios de vídeo TrueView in-stream se reproducen antes, durante o después de otros vídeos, y los usuarios pueden saltárselos al cabo de cinco segundos.
Pueden aparecer en las páginas de visualización de YouTube, así como en vídeos de otros sitios web y en aplicaciones de partners de la Red de Display.
Utilízalos cuando quieras promocionar contenido de vídeo antes de otros vídeos en YouTube y en la Red de Display.
Pagarás por estos anuncios solo cuando el espectador vea uno de tus vídeos durante 30 segundos (o todo el vídeo, si dura menos de 30 segundos), o bien cuando interactúe con él, lo que suceda antes.
Los objetivos de campaña con los que pueden utilizarse anuncios TrueView in-stream son:
- Oportunidades de venta
- Tráfico del sitio web
- Notoriedad de marca y cobertura
- Consideración de la marca y del producto
- Campañas sin objetivo
Anuncios vídeo discovery de TrueView
El formato de anuncios vídeo discovery de TrueView, conocidos anteriormente como "anuncios TrueView in-display", muestran una imagen en miniatura del contenido del vídeo y un texto.
Su tamaño y aspecto pueden variar en función de dónde aparezcan, incitando a los usuarios a hacer clic para ver el vídeo que se reproducirá en la página de visualización de YouTube.
Estos anuncios pueden aparecer:
- En los resultados de búsqueda de YouTube
- Junto a vídeos de YouTube relacionados
- En la página principal de YouTube para móviles
Pagarás por estos anuncios únicamente cuando los espectadores decidan ver uno de tus anuncios haciendo clic en la miniatura.
Los objetivos de campaña con los que pueden utilizarse anuncios vídeo discovery son:
- Consideración de la marca y el producto
- Campañas sin objetivo
Anuncios bumper
Los anuncios de vídeo bumper son vídeos de corta duración que pueden aparecer en YouTube o en sitios web y aplicaciones de partners en la Red de Display de Google.
Tienen una duración máxima de seis segundos y se reproducen antes, durante o después de otro vídeo sin que los usuarios tengan opción de saltárselos.
Están diseñados para llegar a más clientes y aumentar la notoriedad de marca. Utiliza este formato cuando quieras llegar a los espectadores de forma amplia con un mensaje breve y fácil de recordar.
Pagarás por estos anuncios según las impresiones usando las pujas de CPM (coste por cada mil impresiones).
Los objetivos de campaña con los que pueden utilizarse anuncios bumper son:
- Notoriedad de marca y cobertura
- Campañas sin objetivo
Anuncios out-stream
Los anuncios out-stream son anuncios de vídeo diseñados para dispositivos móviles (móviles y tablets) que se reproducen en sitios web y aplicaciones de partners.
Permiten ampliar la cobertura de tus anuncios de vídeo en dispositivos móviles, lo que te ayuda a llegar a más clientes de modo rentable.
Los anuncios out-stream empiezan a reproducirse sin sonido; los usuarios tienen que tocarlos si quieren oírlos.
Este formato de anuncio aún no está disponible en YouTube. Puede aparecer:
- En las ubicaciones de Web para móviles, los anuncios out-stream aparecen en banners
- En las ubicaciones de aplicaciones móviles, aparecen en banners, intersticiales, in-feed, nativos y en modo vertical o de pantalla completa
Se te cobrará por los anuncios out-stream en función del coste por cada mil impresiones visibles (vCPM), así que solo pagarás cuando se muestra más de la mitad del espacio publicitario en pantalla durante al menos dos segundos.
Los anuncios out-stream son adecuados para los siguienes objetivos de campaña:
- Notoriedad de marca y cobertura
- Campañas sin objetivo
Configurar una campaña de Google Shopping
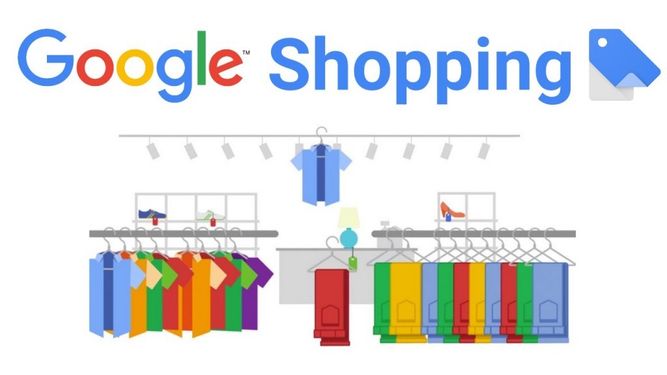
Las campañas de Shopping permiten promocionar individualmente cada uno de tus productos ofreciendo a los usuarios información detallada sobre lo que vendes antes de que hagan clic en tu anuncio.
Para publicar anuncios en Google Shopping debes subir los datos de tu tienda y de tus productos a Google Merchant Center, una herramienta que gestiona el feed de datos de tus productos para ponerlos a disposición de los anuncios de Shopping y de otros servicios de Google.
Un feed de datos es un fichero con formato XML que en general cuenta con los siguientes campos:
- ID del producto
- Título del artículo
- Descripción
- Tipo de producto
- Categoría de productos de Google
- Url del artículo
- Url de la imagen
- Estado: nuevo o usado
- Disponibilidad
- Gastos de envío
- Precio
- Cantidad
Al enlazar tus cuentas de Google Ads y de Merchant Center, puedes mostrar tus productos directamente a los usuarios con anuncios de Shopping.
Actualmente, los anuncios de Shopping están disponibles en Alemania, Arabia Saudí, Argentina, Australia, Austria, Bélgica, Brasil, Canadá, Chile, Colombia, Corea del Sur, Dinamarca, Emiratos Árabes Unidos, España, Estados Unidos, Filipinas, Francia, Hong Kong, India, Indonesia, Irlanda, Israel, Italia, Japón, Malasia, México, Noruega, Nueva Zelanda, Países Bajos, Polonia, Portugal, Reino Unido, República Checa, Rusia, Singapur, Sudáfrica, Suecia, Suiza, Tailandia, Taiwán, Turquía, Ucrania y Vietnam.
Campañas inteligentes de Shopping
Las campañas inteligentes de Shopping o Smart Shopping son un tipo de campañas de Google Ads que combinan las campañas estándar de shopping y las de remarketing de display, usando funciones automáticas de puja y colocación de anuncios para promocionar tus productos y tu empresa en diferentes redes, como la Red de Búsqueda de Google, la Red de Display, YouTube y Gmail.
A lo largo de 2022 las campañas inteligentes de shopping serán sustituidas por las nuevas Campañas de Máximo Rendimiento o Performance Max: Aprende a crear campañas de Máximo Rendimiento en Google Ads
Cómo crear una cuenta de Google Merchant Center?
Para configurar tus campañas de Shopping, necesitarás una cuenta de Google Ads que esté vinculada a tu cuenta de Merchant Center.
De esta forma, los datos de los productos que envíes a tu cuenta de Merchant Center podrán utilizarse en tus campañas de Shopping.
Tienes las siguientes posibilidades:
- Crear una cuenta de Google Ads.
- Usar una cuenta de Google Ads en la que tengas acceso de administrador
- Usar otras cuentas de Google Ads que estén vinculadas a su cuenta de Merchant Center.
- Vincular otra cuenta de Google Ads a tu cuenta de Merchant Center.
Si necesitas crear una cuenta de Google Merchant Center, ve a la página merchants.google.com e inicia sesión con tu cuenta de administrador de Google Ads para comenzar.
Al crear tu cuenta de Merchant Center, deberás hacer lo siguiente:
- Configura la cuenta y selecciona una ubicación.
- Acepta las Condiciones de Servicio.
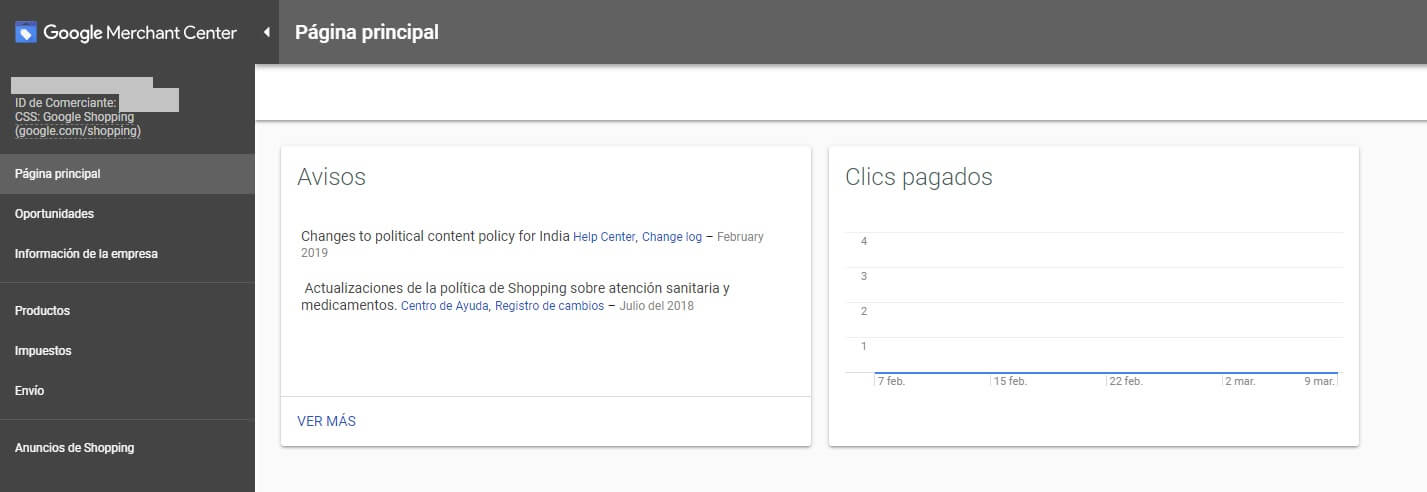
Cómo crear una campaña de Shopping en google Ads?
A continuación puedes ver, paso a paso, cómo crear una campaña de Shopping:
- Inicia sesión en tu cuenta de Google Ads.
- En el menú de páginas de la izquierda, haz clic en Campañas.
- Haz clic en el botón con el signo más
 y, a continuación, haz clic en Campaña nueva.
y, a continuación, haz clic en Campaña nueva. - En "Tipo de campaña", selecciona Shopping y haz clic en Siguiente.
- Selecciona las preferencias de publicidad:
- Nombre de la campaña
- Comerciante. Selecciona la cuenta de Merchant Center que contenga los productos que quieres anunciar. Si no ves ninguna, primero enlaza las cuentas de Merchant Center y Google Ads. No se puede cambiar el comerciante después de crear una campaña.
- País de venta. Selecciona el país donde se venden y al que se envían tus productos. Los anuncios solo se mostrarán a usuarios del país que selecciones
- Filtro de inventario. Solo tendrás que modificar esta opción si quieres limitar el número de productos utilizados en tu campaña. Para ello, elige los criterios que debe cumplir un producto para poder anunciarse.
- Pujas. Selecciona el tipo de puja que se debe utilizar en tu campaña. Puedes cambiar esta opción después de crear la campaña.
- Presupuesto diario. Selecciona el importe que estás dispuesto a invertir en esta campaña
- Prioridad de campaña. Solo tienes que modificar esta opción si anuncias el mismo producto en varias campañas del mismo país de venta. La prioridad de campaña determina el presupuesto de la campaña que se utilizará cuando los productos se solapen en tus campañas.
- Redes. De forma predeterminada, las campañas de Shopping muestran anuncios en distintos lugares. Si quieres limitar dónde pueden mostrarse tus anuncios, desmarca la casilla de las redes que quieras excluir
- Red de Búsqueda de Google
- Partners de búsqueda de Google
- Dispositivos. De forma predeterminada, los anuncios pueden mostrarse en cualquier dispositivo, como ordenadores y dispositivos móviles.
- Ubicaciones geográficas. Puedes utilizar esta opción para que tus anuncios se muestren en ubicaciones geográficas específicas.
- Anuncios de inventario local. Solo tendrás que modificar esta opción si quieres que tu campaña de Shopping incluya productos que se vendan en tiendas locales.
- Haz clic en Guardar y continuar.
- A continuación, selecciona el tipo de grupo de anuncios que deseas crear:
- Anuncio producto de Shopping. Son los anuncios de productos individuales. Se crean de forma automática con la información de tu cuenta de Merchant Center.
- Anuncio catálogo de Shopping. Son anuncios que muestran varios productos relacionados.
- Introduce algunos datos para crear tu primer grupo de anuncios.
- Nombre del grupo de anuncios.
- Puja.
- Haz clic en Guardar.
A continuación, verás la página de grupos de producto, donde se encuentra el grupo "Todos los productos", que contiene todos los productos de la campaña. Crea más grupos de productos con subdivisiones para realizar pujas más específicas.
Tus anuncios de Shopping se mostrarán de la siguiente forma:
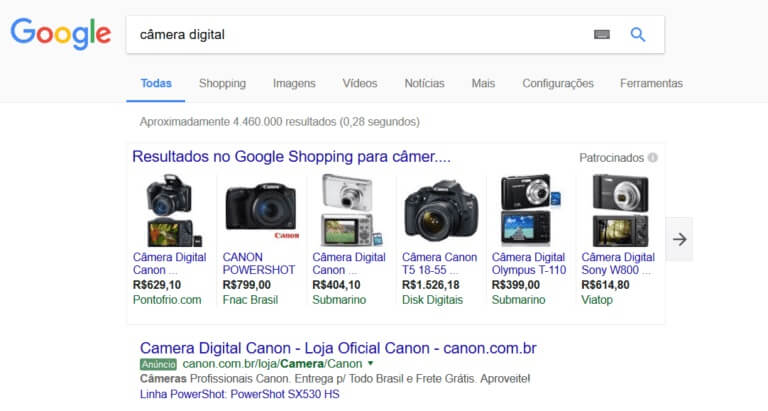
Crear grupos de anuncios de Shopping
Al configurar una campaña de Shopping, también crearás el primer grupo de anuncios de la campaña.
Sigue estos pasos para crear otro grupo de anuncios:
- Inicia sesión en tu cuenta de Google Ads.
- Haz clic en Grupos de anuncios en el menú de páginas para acceder a la página de grupos de anuncios y haz clic en el botón de añadir
 .
. - Haz clic en Seleccionar una campaña para elegir dónde quieres crear el nuevo grupo de anuncios.
-
Selecciona tus preferencias para el grupo de anuncios:
- Nombre del grupo de anuncios. Introduce el nombre del grupo de anuncios
- Oferta. Introduce la puja para el grupo de anuncios.
- Haz clic en Crear un grupo de anuncios.
Tu campaña de Google Ads está lista!
Si has seguido todos los pasos, tu campaña está lista para ser publicada. Solo te falta revisar el resumen de la campaña y podrás verla en tu cuenta de Google Ads.
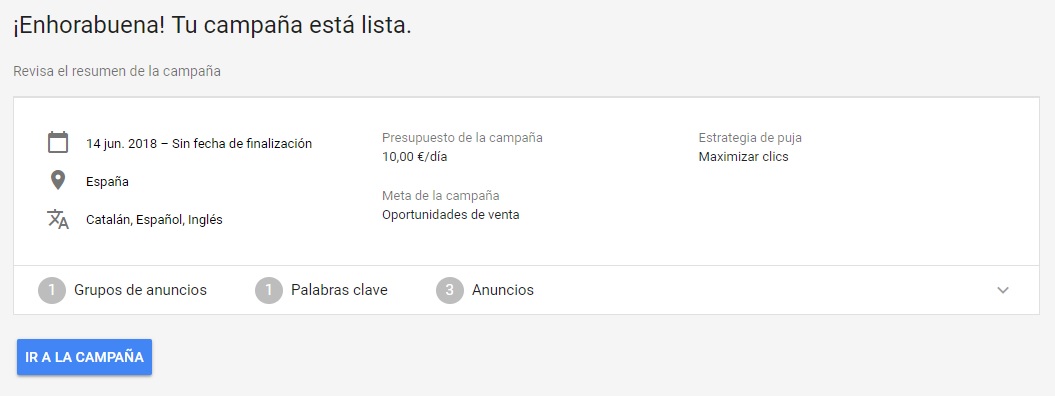
Ten en cuenta que tu campaña está habilitada y, si has dejado la fecha de inicio por defecto, se empezará a publicar en cuanto Google ads revise y apruebe tus anuncios.
Asegúrate de poner la campaña en pausa si no quieres que los anuncios se empiecen a publicar (y a facturar) de inmediato.
Desde la pestaña de Campañas del Menú de páginas puedes seleccionar la campaña que quieres modificar y cambiar su estado en el menú de subpáginas.

Iniciar, detener y eliminar campañas de Google Ads
Las campañas se pueden iniciar, detener (poner en pausa) o eliminar.
Al detener o eliminar una campaña, se dejarán de mostrar los anuncios que contiene.
Si eliminas una campaña se detendrá de forma permanente y ya no la podrás reactivar.
Por otro lado, si reactivas una campaña puesta en pausa, es posible que no empiece a funcionar si también has detenido los grupos de anuncios, las palabras clave o los anuncios de esa campaña.
En ese caso deberás reactivar individualmente cada grupo de anuncios, palabra clave o anuncio puesto en pausa.
Probablemente este es un buen momento para pararnos a entender dónde está cada cosa:
Administrar cuentas de Google Ads
Puedes ver un esquema de la interfaz de ads a continuación para ubicar sus secciones: menú de navegación, menú de páginas, menú de subpáginas, barra superior y barra de herramientas de tabla.
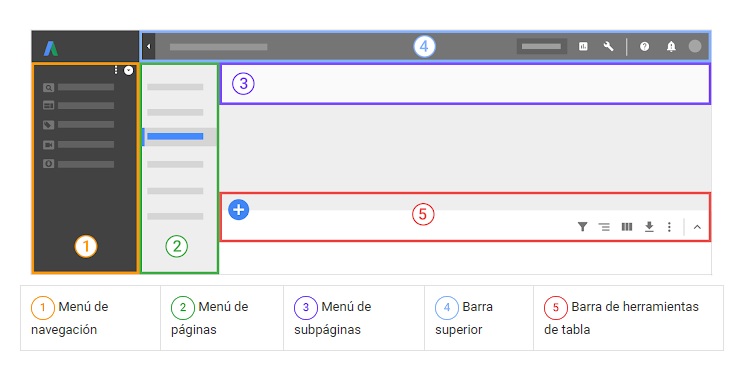
A continuación tienes una guía rápida de las funciones principales de Google ads, informes y funciones avanzadas.
| Ir a cualquier página | Haz clic en el icono Ir a ( |
|
| Mostrar menú de navegación | Haz clic en icono de flecha |
|
| Campañas | Para ver todas tus campañas, haz clic en Todas las campañas ( |
|
| Anuncios | Haz clic en Anuncios y extensiones |
|
| Palabras clave | Haz clic en Palabras clave |
|
| Términos de búsqueda | Haz clic en Palabras clave ( |
|
| Extensiones | Haz clic en Anuncios y extensiones ( |
|
| Audiencias o remarketing | Haz clic en Audiencias |
|
| Conversiones y Attribution | Haz clic en el icono de la herramienta ( |
|
| Google Analytics | Haz clic en el icono de la herramienta ( |
|
| Biblioteca compartida | Haz clic en el icono de herramienta |
|
| Datos empresariales | Haz clic en el icono de herramienta |
|
| Herramientas | Haz clic en el icono de herramienta |
|
| Planificador de Palabras Clave | Haz clic en el icono de herramienta |
|
| Planificador de la Red de Display | Las estimaciones de cobertura y rendimiento ya están disponibles al crear campañas de display. | |
| Historial de cambios | Haz clic en Historial de cambios |
|
| Facturación | Haz clic en el icono de herramienta |
|
| Ayuda | Haz clic en el icono de Ayuda |
|
| Combinaciones de teclas | Haz clic en la tecla "?" del teclado para obtener una lista de combinaciones de teclas. |
Informes
| Dimensiones | Haz clic en el icono del gráfico ( |
|
| Informes y paneles | Haz clic en el icono de gráfico ( |
|
| Mostrar tabla | Haz clic en el icono de mostrar tabla. |
|
| Descargar | Haz clic en el icono de descarga |
|
| Filtrar | Haz clic en el icono de filtro |
|
| Elegir columnas | Haz clic en el icono de columna |
|
| Agrupar filas por | Haz clic en el icono de segmentar y agrupar |
|
| Segmentar filas por | Haz clic en el icono de segmentar y agrupar |
|
| Comparativa de subastas | Haz clic en Campañas, Grupos de anuncios o Palabras clave ( |
|
| Emplazamientos automáticos | Haz clic en Emplazamientos ( |
Funciones avanzadas
| Crear una regla automatizada | Haz clic en el icono de 3 puntos |
|
| Subida | Haz clic en el icono de 3 puntos |
|
| Acciones en bloque | Haz clic en el icono de herramienta |
|
| Aplicar en bloque listas de palabras clave negativas a campañas | Haz clic en Campañas ( |
|
| Ajustes de pujas | Haz clic en Audiencias, Ubicaciones, Programación de anuncios, Dispositivos o Ajustes de pujas avanzados |
|
| Audiencias de solo puja | Ahora se llama "Observaciones sobre la audiencia". | |
| Audiencias de segmentar y pujar | Ahora se llama "Segmentación por audiencia". | |
| Gestor de audiencias | Haz clic en el icono de herramienta |
|
| Estadísticas de la audiencia y fuentes | Haz clic en el icono de la herramienta ( |
|
| Borradores y experimentos | Haz clic en Borradores y experimentos |
|
| Variaciones de anuncios | Haz clic en Borradores y experimentos ( |
|
| Etiquetado automático | Haz clic en Todas las campañas ( |
|
| Exclusiones de contenido (nivel de cuenta) | Haz clic en Todas las campañas ( |
|
| Opciones de URL/Plantilla de seguimiento (nivel de cuenta) | Haz clic en Todas las campañas ( |
|
| Importar objetivos de Analytics | Haz clic en el icono de la herramienta ( |
|
| Páginas web con conversiones | Haz clic en el icono de la herramienta ( |
|
| Grupos de campañas | Haz clic en el panel de navegación |
Ya te haces una idea? No te preocupes, usa esta información como una guía de referencia.


