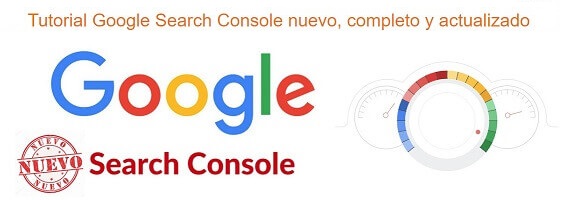Herramienta de inspección de URLs en Search Console
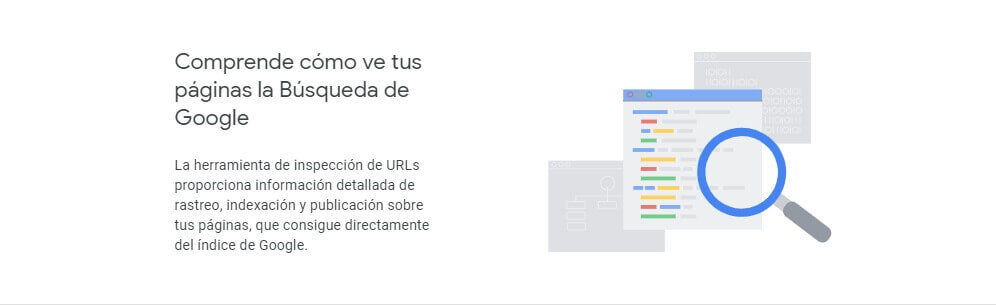
La herramienta de inspección de URLs es tu canal de comunicación con Google para avisar de los cambios que realizas en tu web, en sustitución de la antigua herramienta Explorar como Google de la versión anterior de Search Console.
Los contenidos que vamos a ver en esta sección son:
👉 Guía de Google Search 11 Herramienta de inspección de URLs
1 Solicitar indexación de una URL
3 Eliminar URLs indexadas por Google de los resultados de búsqueda
4 Inhabilitar propiedades en servicios de Google
5 Eliminar contenido obsoleto de la búsqueda de Google
6 Cambiar frecuencia de rastreo del robot de Google
Si quieres aprender más sobre Google Search Console:
Cuando realizas cambios o creas nuevos contenidos en tu web, puede pasar bastante tiempo hasta que el robot de Google los encuentre y puedan empezar a mostrarse en los resultados de búsqueda.
Dependiendo de la frecuencia de rastreo y el crawl budget de tu web, tus nuevos contenidos pueden tardar días en aparecer en los buscadores.
Con la herramienta inspeccionar URLs puedes avisar a Google de los cambios en tu web para que los indexe más rápido.
🚀 Acelera el posicionamiento de tu web con la herramienta de inspección de URLs
Además, la herramienta permite probar la versión publicada de una página, consultar la información de URLs de tu web que figuran en el índice de Google y detectar problemas de indexación.
En la zona central de la barra superior de todas las páginas de search console hay un recuadro con un icono en forma de lupa ![]() y el texto "Inspeccionar las URL de ejemplo.com", que es la entrada de texto de la Herramienta de inspección de URLs.
y el texto "Inspeccionar las URL de ejemplo.com", que es la entrada de texto de la Herramienta de inspección de URLs.

🚀 Para usar la herramienta de inspección de URLs, escribe o pega la URL que quieres inspeccionar en el recuadro y pulsa enter
También encontrarás un acceso en el panel lateral, a continuación del informe de rendimiento.
Introduce la URL que quieras inspeccionar en el recuadro y presiona "enter". La herramienta devolverá un completo informe en el que podrás:
- Probar la URL publicada, obteniendo un informe de la prueba en tiempo real y el último que esté disponible en el índice de Google
- Ver la página rastreada y solicitar la indexación si es nueva o has cambiado algo
- Acceso al informe de cobertura de la página con información sobre la detección, rastreo e indexación
- Informe de mejoras, incluyendo cuestiones relacionadas con:
- Velocidad
- Usabilidad móvil
- Rutas de exploración
- Páginas AMP
- Recetas
- Productos
- Logotipos
- Cuadro de búsqueda de enlaces de sitios
- Estado de resultados enriquecidos
- Avisos de acciones manuales
- Avisos de problemas de seguridad
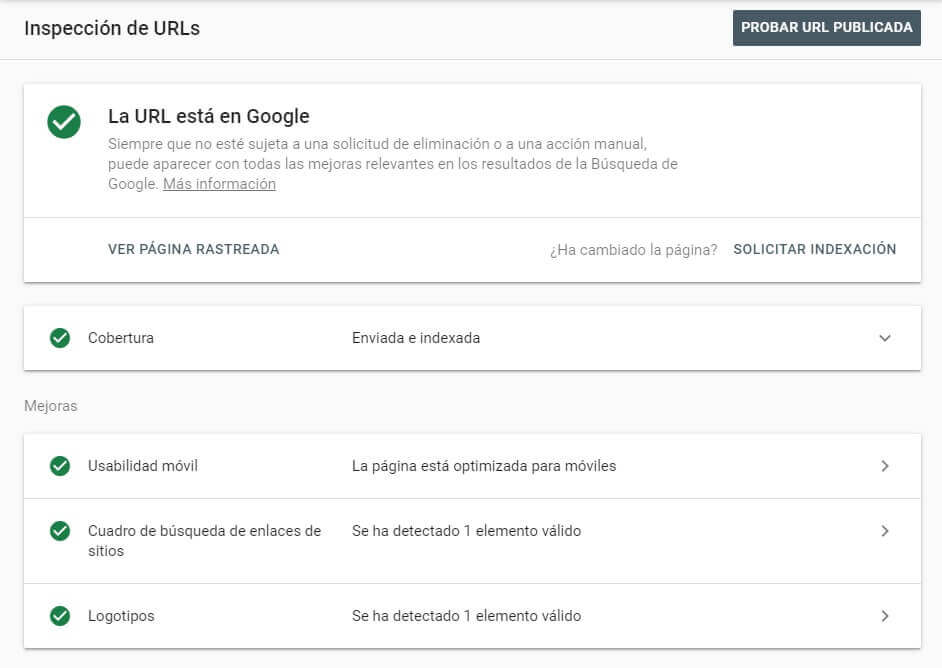
Si la URL ya estaba indexada, aparecerá un check verde ✅ indicando que "La URL está en Google" y el texto: "Siempre que no esté sujeta a una solicitud de eliminación o a una acción manual, puede aparecer con todas las mejoras relevantes en los resultados de la Búsqueda de Google"
Si la URL no está indexada aparecerá el texto "La URL no está en Google", seguido de: "Esta página no está indexada, pero no porque se haya producido algún error. Consulta los datos incluidos más adelante para saber cuál ha sido el motivo." Si quieres que aparezca en los resultados de búsqueda de Google, haz clic en "Solicitar indexación".
La información que proporciona la inspección de URLs es bastante exhaustiva. Muestra, entre otros datos:
- Errores y códigos HTML de las páginas,
- Códigos y errores de usabilidad móvil o AMP
- Resultados y errores de JavaScript al renderizar páginas
- Las versiones canónicas seleccionadas
La herramienta también te puede servir para corregir y volver a probar una página antes de enviarla de nuevo para que se indexe.
💡 Tip:
🚀 Para analizar y solucionar los errores de rastreo que encuentra la herramienta de inspección de URLs, utiliza el informe de cobertura
Los estados que puede devolver la inspección de URLs son:
- URL enviada: Google ha recibido la URL, por ahora no hay más información
- Enviada e indexada: URL recibida y encontrada en el índice
- Indexada, no enviada en sitemap: Encontrada en el índice de Google, pero no en el sitemap
- Se ha indexado aunque un archivo robots.txt la ha bloqueado
- Descubierta: actualmente sin indexar
- Estados de página duplicada:
- Página alternativa con etiqueta canónica adecuada
- URL indexada como versión alternativa
- Página duplicada sin etiqueta canónica
- Google eligió una página canónica diferente a la del usuario
- La URL enviada no se ha seleccionado como canónica
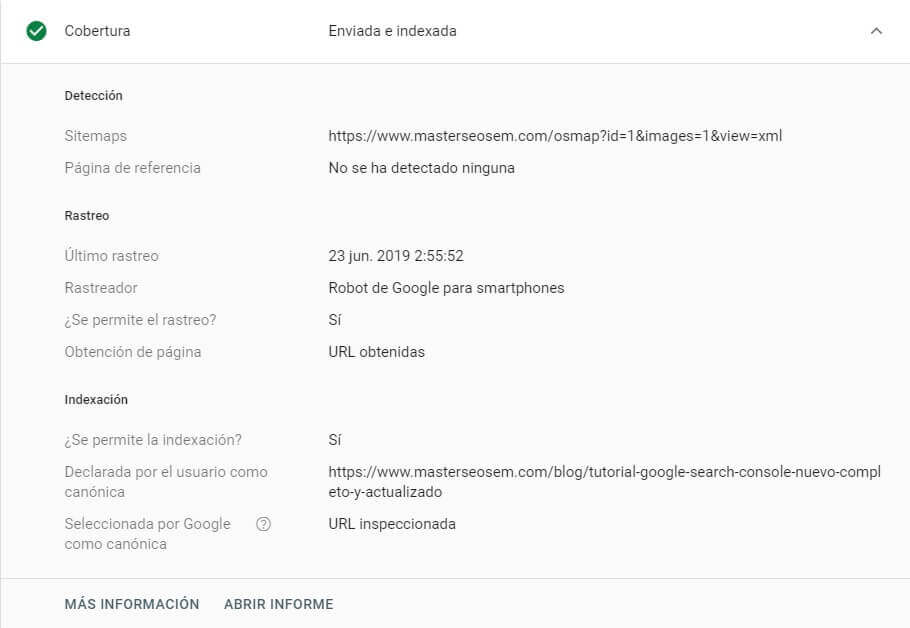
📝 Nota: En la versión anterior de GSC, Explorar como Google devolvía frecuentemente el mensaje: "Se han detectado problemas de indexación en la url durante la prueba de versión publicada" sin aclarar las causas, mientras la nueva herramienta aporta los detalles del problema.
Las tareas habituales que los webmasters realizan con la herramienta de inspección de urls son:
- Inspeccionar una URL indexada: consulta información sobre la versión indexada de Google de tu página y descubre si hay alguna incidencia
- Inspeccionar una URL publicada: comprueba si una página de tu sitio web puede indexarse
- Solicitar la indexación de una URL: puedes solicitar que Google rastree una URL inspeccionada
- Ver una versión renderizada de la página: descubre cómo ve la página el robot de Google.
- Ver la lista de recursos cargados, el resultado generado por JavaScript y más datos: consulta una lista con recursos, el código de la página y más información, haciendo clic en "Ver página rastreada"
Solicitar indexación de una URL
Puedes solicitar que Google indexe una URL inspeccionada con la herramienta de inspección de URLs. La indexación puede tardar minutos, días o semanas, aunque con esta herramienta puedes ir viendo el progreso.
💡 Un truco:
🚀 Utiliza la herramienta de inspección de URLs para indexar rápidamente las nuevas publicaciones. De esta forma pueden aparecer en las búsquedas de Google en unos minutos
Añadir una URL a Google
Para añadir una URL a Google sigue los siguientes pasos:
- Entra en Google Search Console
- Selecciona la propiedad a la que pertenece la URL en el selector de propiedades. Si no aparece, verifícala
- Introduce la URL que quieres añadir a Google en la herramienta Inspección de URLs y pulsa "enter" en tu teclado
- En el informe que aparecerá pasados unos segundos, haz clic en Solicitar indexación.
Si la página supera una comprobación rápida con la que se detectan errores de indexación inmediatos, se enviará a la cola de indexación.
Si Google considera que la página no es indexable en la prueba de la versión publicada, no puedes solicitar que se indexe.
Puedes encontrar más información sobre la Herramienta de inspección de URLs en la ayuda de Google Search Console.
Ver página rastreada
Ver página rastreada es una nueva funcionalidad recientemente incorporada a las herramientas para webmasters de Search Console, tal como anunció el 24 de junio de 2019 la cuenta de Twitter de Google Webmasters.
Entrando en los informes que aparecen al utilizar una de las herramientas de prueba de URL de Google como la prueba de AMP, de resultados enriquecidos o en la herramienta de inspección de URLs, aparecerá la opción de "ver página rastreada" que permite buscar en el código, copiarlo y modificarlo para volverlo a revisar, simplificando la tarea de arreglar problemas o errores.
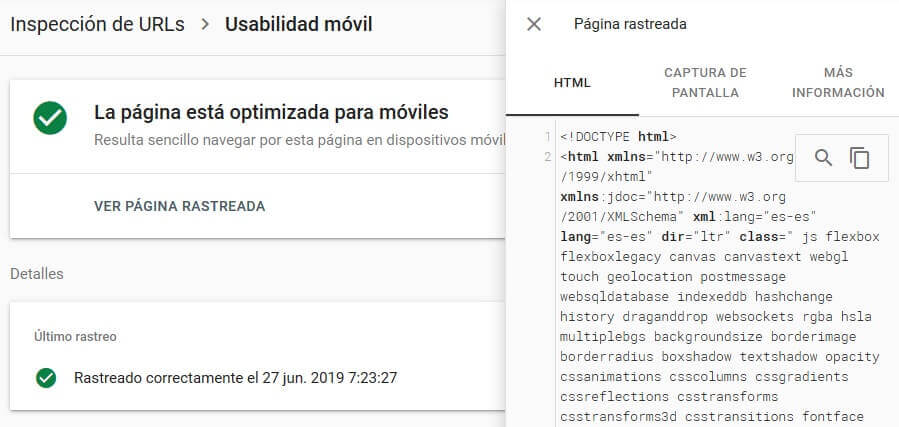
En la ventana que muestra el código HTML de la página rastreada encontrarás los iconos de las herramientas de buscar y copiar, así como opciones para cambiar a vista de captura de pantalla y para mostrar más información.
La captura de pantalla solo está disponible si se ha probado la publicación, que puedes realizar haciendo clic en "probar la URL publicada".
En la pestaña de "más información" podrás revisar:
- El código de respuesta HTTP (número y contenido)
- Los recursos de la página que se han podido cargar y los que no
- Los mensajes de la consola de Javascript, permitiendo comprobar el seguimiento de pila
Hasta aquí hemos visto cómo comunicar a Google la existencia de nuevas páginas para que puedan ser indexadas.
A continuación veremos las herramientas para eliminar URLs indexadas por Google, inhabilitar propiedades completas, eliminar contenido obsoleto de los resultados de búsqueda de Google y limitar la frecuencia de rastreo de Googlebot, las cuáles todavía no han sido migradas a la nueva versión de Search Console.

Eliminar URLs indexadas por Google de los resultados de búsqueda

Aviso: Esta solución ha quedado obsoleta con el lanzamiento de la nueva herramienta de Retirada de Url de Search Console.
La herramienta para eliminar URLs permite solicitar que las URLs que elijas de tu web no se muestren en los resultados de búsqueda de Google, con algunos matices.
Usándola puedes eliminar temporalmente tus URL de los resultados de búsqueda por un periodo de 3 meses, pero para hacerlo de forma permanente debes eliminarlas o actualizarlas en tu web.
Si quieres que una URL que has eliminado vuelva a aparecer en los resultados de búsqueda pero aun no han pasado los 90 días, puedes ir a la página de estado de la herramienta eliminar URLs y hacer clic en Volver a incluir junto a la solicitud aceptada.
Tu página tardará unos días en volver a ser indexada.
¿Cómo eliminar URLS de la búsqueda de Google?
Los pasos para eliminar una URL de tu web son los siguientes:
- Entra en la herramienta de eliminación de URLs que se encuentra en la antigua versión de la consola de búsqueda
- Introduce en el cuadro de texto la ruta relativa de la URL que quieres eliminar, es decir, la parte de la URL que se encuentra a continuación de tu nombre de dominio (si la URL es del tipo http://www.ejemplo.com/url-que-quiero-eliminar, debes introducir: url-que-quiero-eliminar)
- A continuación elige una de las siguientes opciones:
- Borrar la URL de la caché y quitar temporalmente de la búsqueda: Oculta la página de los resultados de Búsqueda durante 3 meses, borrando la copia almacenada en la caché y el fragmento de la página del índice de Google
- Solo borrar la URL de la caché: Borra la página y el fragmento almacenados en la caché del índice de Google, pero no quita la página de los resultados de búsqueda. Google actualizará la caché y el fragmento de la página la próxima vez que la rastree.
- Borrar la caché y ocultar temporalmente todas las URL que empiezan por...: Oculta todas las URL que comienzan con el prefijo especificado, borrando las copias almacenadas en la caché y el fragmento de la página.
Para eliminar un dominio completo, deja el campo de la ruta en blanco y en el siguiente paso haz clic en "Borrar la caché y ocultar temporalmente todas las URL que empiezan por..."
La herramienta permite introducir las URLs de una en una, pero si necesitas eliminar una gran cantidad de ellas hay una solución:
Bulk URL removal para eliminar URLs por lotes
Si necesitas eliminar una gran cantidad de URLs puedes utilizar la extensión de Google Chrome WebMaster Tools - Bulk URL removal.
Con esta extensión instalada, la herramienta para eliminar URLs permite enviar un archivo .txt con un listado de las URLs que quieres eliminar.
⚠️ ¡Utiliza Bulk URL removal con precaución! Si el archivo .txt tiene algún espacio en blanco, la herramienta eliminará tu sitio completo del índice durante 90 días
¿Cómo instalar Bulk URL Removal?
Bulk URL Removal tiene un razonable precio de 7,49 euros, aunque también la puedes descargar gratis de Github y subir tú mismo el archivo a la sección de extensiones de Chrome.
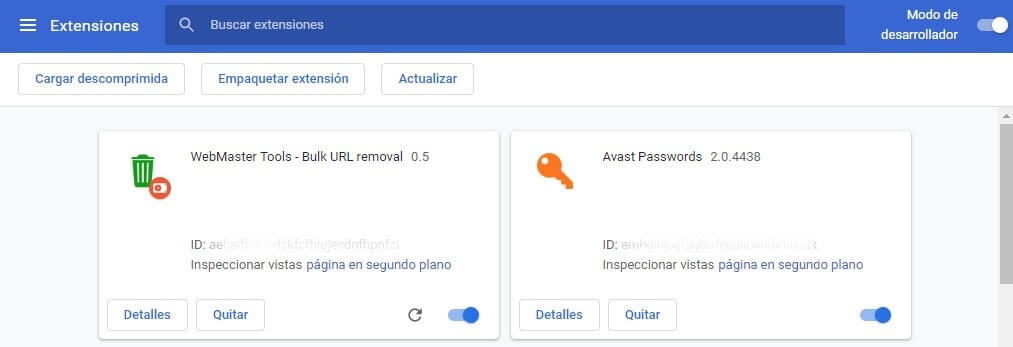
Para instalar el archivo de Bulk URL Removal solo tienes que:
- Descomprimir el archivo que has descargado, en una carpeta
- Abrir este enlace en Chrome con el que accederás a la sección de extensiones
- Activar el modo desarrollador con el interruptor que se encuentra en la esquina superior derecha
- Hacer clic en el botón "cargar descomprimida" que aparece en la esquina superior izquierda
- Seleccionar la carpeta en la que tienes el archivo descomprimido
Al terminar estos pasos aparecerá la extensión y solo te queda comprobar que esté habilitada. Ya puedes volver a desactivar el modo desarrollador y salir de la sección de extensiones.
Si ahora vuelves a la herramienta para eliminar URLs, verás que te permite subir un archivo en lugar de una URL.

¿Cómo eliminar URLs con Bulk URL Removal?
Para eliminar masivamente URLs de tu propiedad de Search Console:
- Abre un archivo en blanco del bloc de notas,
- Pega cada una de las URLs en una línea distinta del archivo sin dejar espacios en blanco
- Guarda el archivo con el nombre que quieras y la extensión .txt (la que usa por defecto).
- Sube el archivo desde la herramienta eliminar URLs.
🚀 El máximo es de 1.000 URLs por archivo. Si necesitas subir más, utiliza varios archivos
Inhabilitar propiedades en servicios de Google
Google Search Console ofrece la herramienta Inhabilitar determinadas propiedades de Google, que permite inhabilitar propiedades verificadas en Search Console para que no aparezcan en páginas especializadas de resultados de búsqueda de Google como Shopping, Flights, Hotels o Google Local.
Eliminar contenido obsoleto de la búsqueda de Google
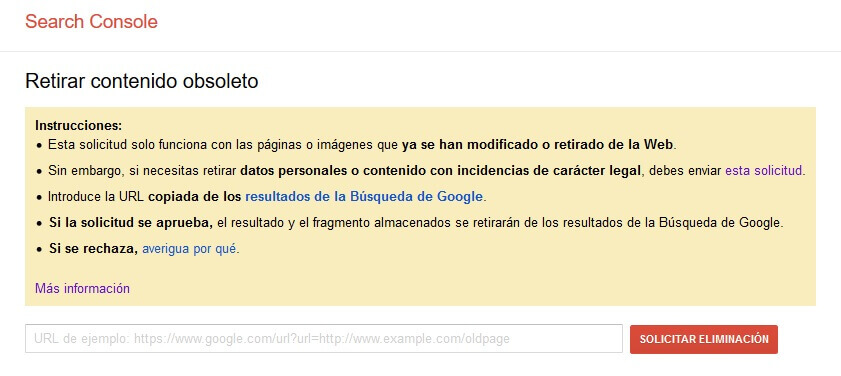
La herramienta para eliminar contenido obsoleto se encuentra en la anterior versión de Search Console y sirve para avisar a Google de que has eliminado contenido de tu web pero sigue apareciendo en los resultados de búsqueda.
Este contenido terminará desapareciendo con el tiempo, pero si no puedes esperar puedes notificarlo para agilizar el proceso introduciendo la URL copiada de los resultados de la Búsqueda de Google.
Las solicitudes de eliminación aparecerán listadas a continuación, donde podrás comprobar el estado de tu solicitud.
La solicitud también funciona con las páginas o imágenes que no son de tu propiedad. El único requisito ineludible es que esa página se haya eliminado.
Si solicitas que se retire contenido de una web que no has verificado con tu cuenta de Search Console, aparecerá el siguiente mensaje:
Este contenido ya no existe en el sitio web.
Hemos comprobado que el contenido ya no existe o que está bloqueado para Google.
Ahora ya puedes enviar una solicitud para que se elimine temporalmente.
Es posible que el webmaster del sitio reciba un aviso de Google en el que se indique que se ha enviado una solicitud de eliminación de página obsoleta para esta URL.
Si quieres solicitar que se retiren contenidos de otra web por motivos legales, ve a la sección de enviar comentarios.
Cambiar frecuencia de rastreo del robot de Google
La frecuencia de rastreo mide el número de solicitudes por segundo que realiza el robot de Google cuando rastrea tu web, saltando de una URL a otra.
Esta métrica está asociada al Crawl Budget o tiempo asignado por los motores de búsqueda para revisar los contenidos de nuestra web.
Mediante complicados algoritmos, los buscadores asignan el tiempo de rastreo que dedican a cada web procurando optimizar sus recursos, dedicando más tiempo a las páginas relevantes que se actualizan con frecuencia y mucho menos al resto.
Al mismo tiempo analizan el impacto del rastreo en la velocidad de carga de la web, para evitar ralentizarla o llegar a colapsar el ancho de banda del servidor.
Google no atiende solicitudes de aumento de frecuencia de rastreo a nivel general, pero puedes informar de cambios puntuales y nuevas URLs mediante la herramienta de inspección de URLs y enviando un sitemap.
En el caso de que notes un descenso en los tiempos de respuesta de tu servidor que se pueden corresponder con un aumento en la frecuencia de rastreo, puedes solicitar limitar la frecuencia de rastreo máxima de Google.
Para estar seguro de que es el robot de Google el que ralentiza tu servidor, comprueba las estadísticas de rastreo de Googlebot.
Cómo limitar la frecuencia de rastreo de Google
Los pasos para limitar la frecuencia de rastreo del robot de Google son los siguientes:
- Accede a la sección de configuración en la versión antigua de Search Console
- Selecciona una propiedad verificada en GSC o añádela a tu cuenta
- Cambia la opción predeterminada "Permitir que Google se optimice para mi sitio (recomendado)" marcando "Limitar la frecuencia de rastreo máxima de Google"
- En el selector de velocidad que aparece, limita la frecuencia de rastreo moviendo el marcador que establece el número de solicitudes por segundo y de segundos entre solicitudes
Ten en cuenta que solo puedes cambiar la frecuencia de rastreo de las propiedades a nivel de raíz, que afectan al dominio completo, y el nuevo valor se aplicará durante los 90 días siguientes.
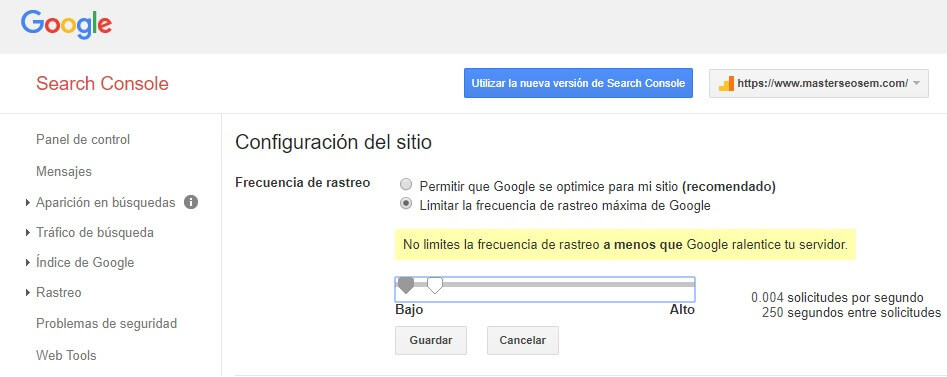
Cómo informar a Google de una incidencia de rastreo
Puedes enviar un formulario para informar a Google de incidencias de rastreo de Googlebot en tu servidor.
El formulario contiene los siguientes apartados:
- ¿Desde qué direcciones IP procede la actividad que ves de Googlebot?
- ¿De qué user-agent estás viendo la actividad de Googlebot?
- ¿Cuántas veces al día accede Googlebot a tu sitio?
- Información adicional (incluye también una parte del registro web que muestre los accesos a Google; de este modo, podremos localizar la incidencia con mayor rapidez)
Siguiente lección del curso de Search Console:
12 Informe de cobertura de Search Console